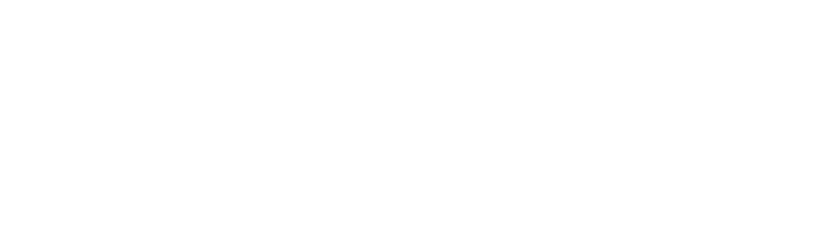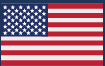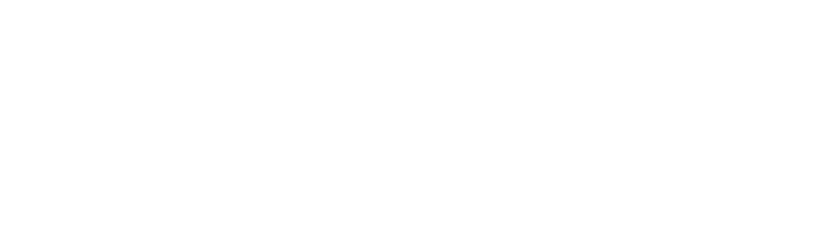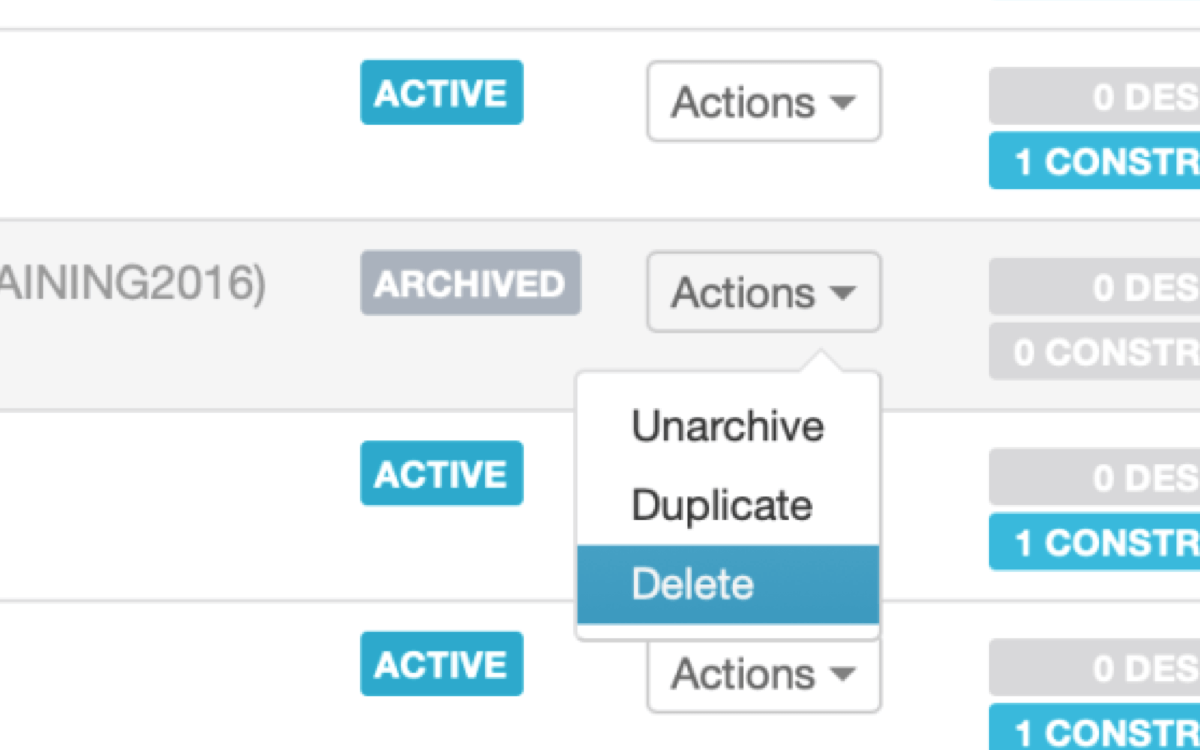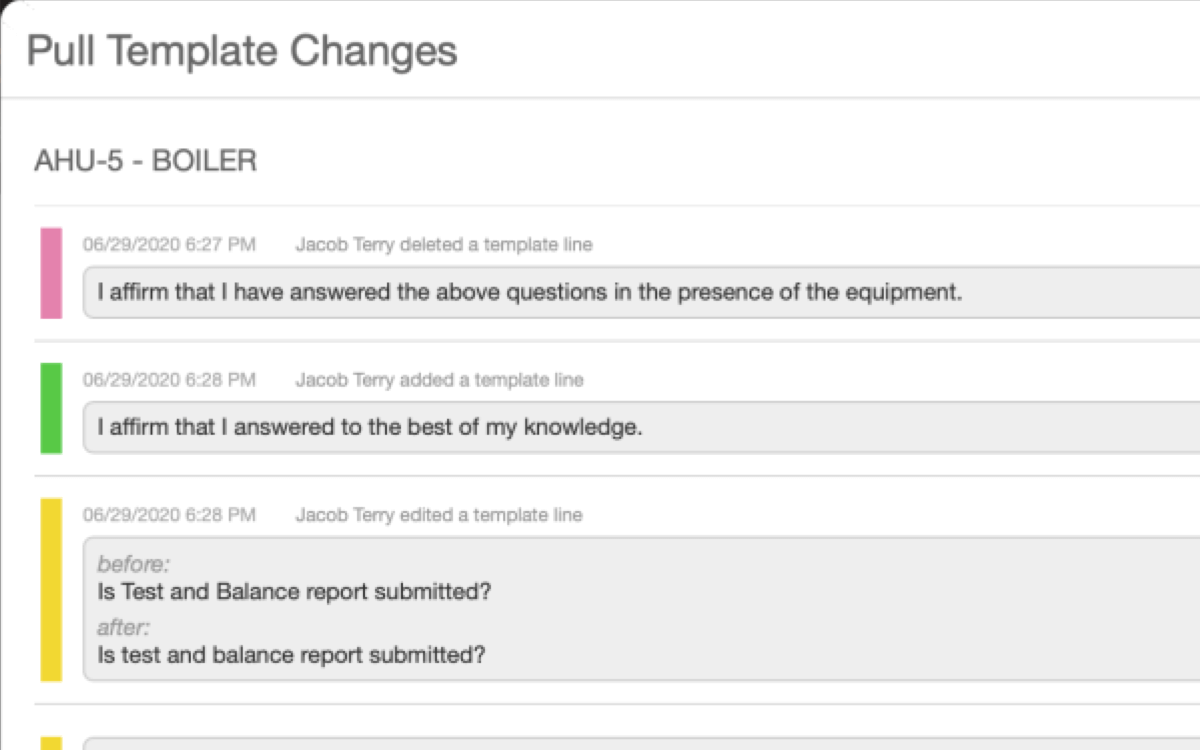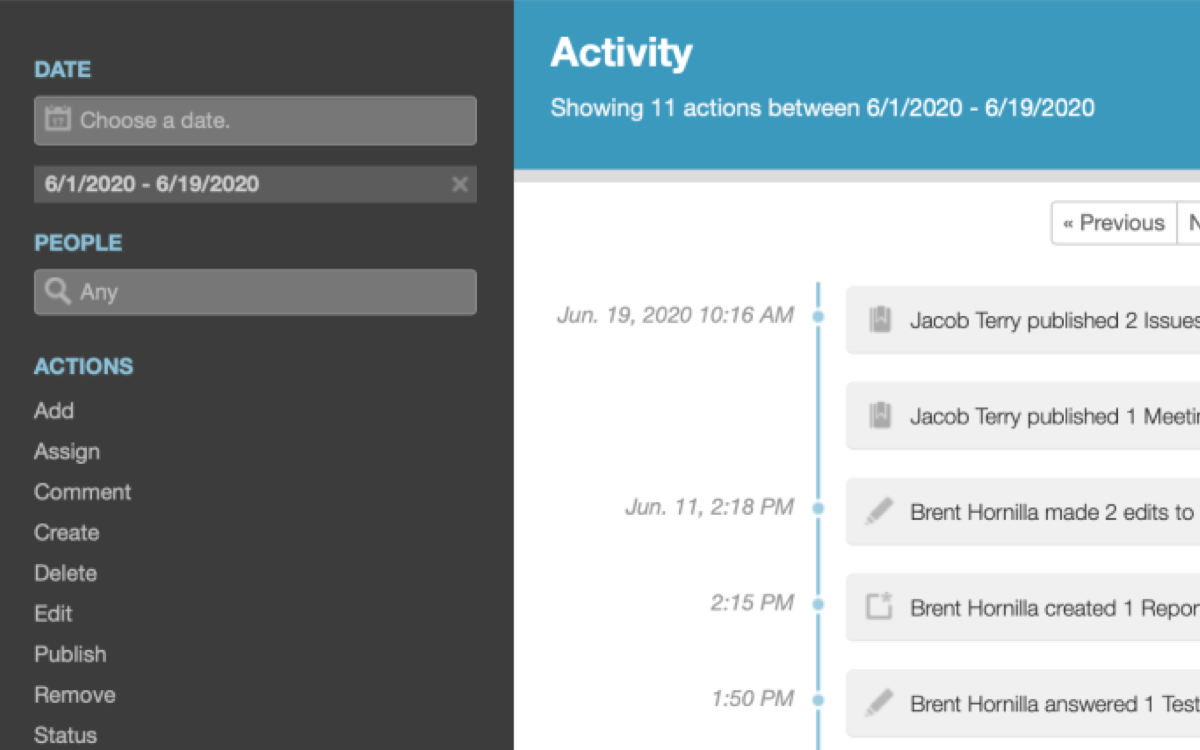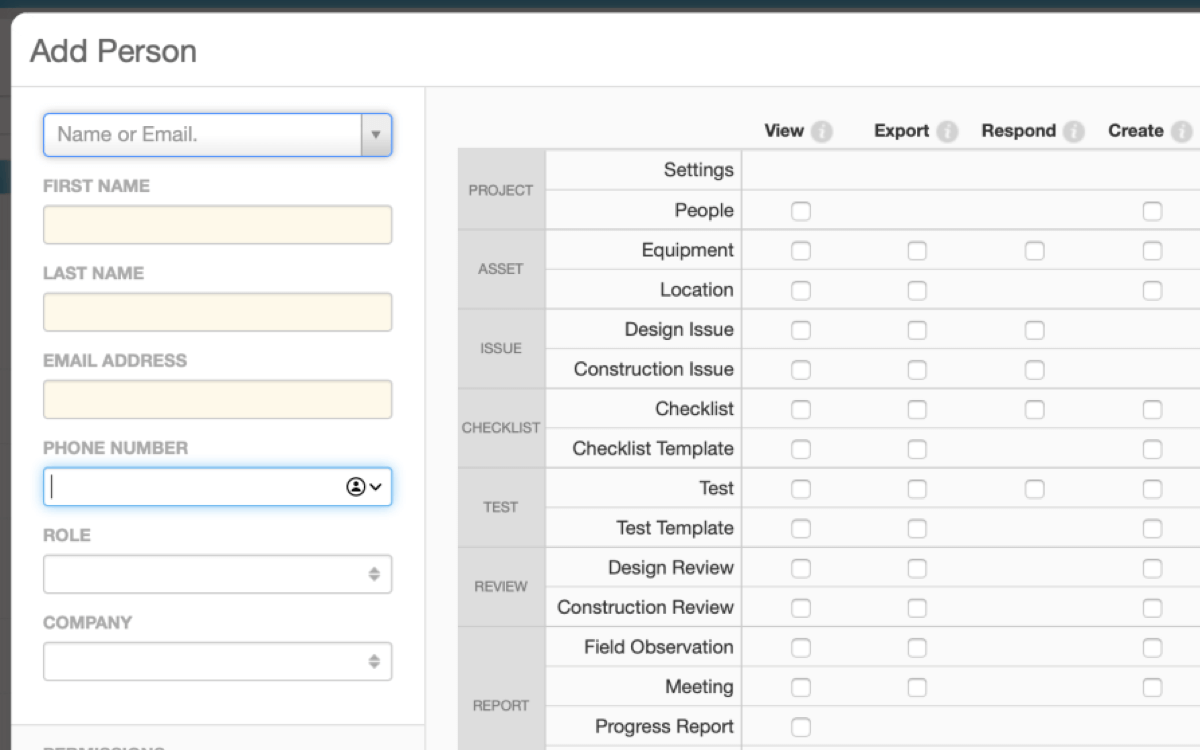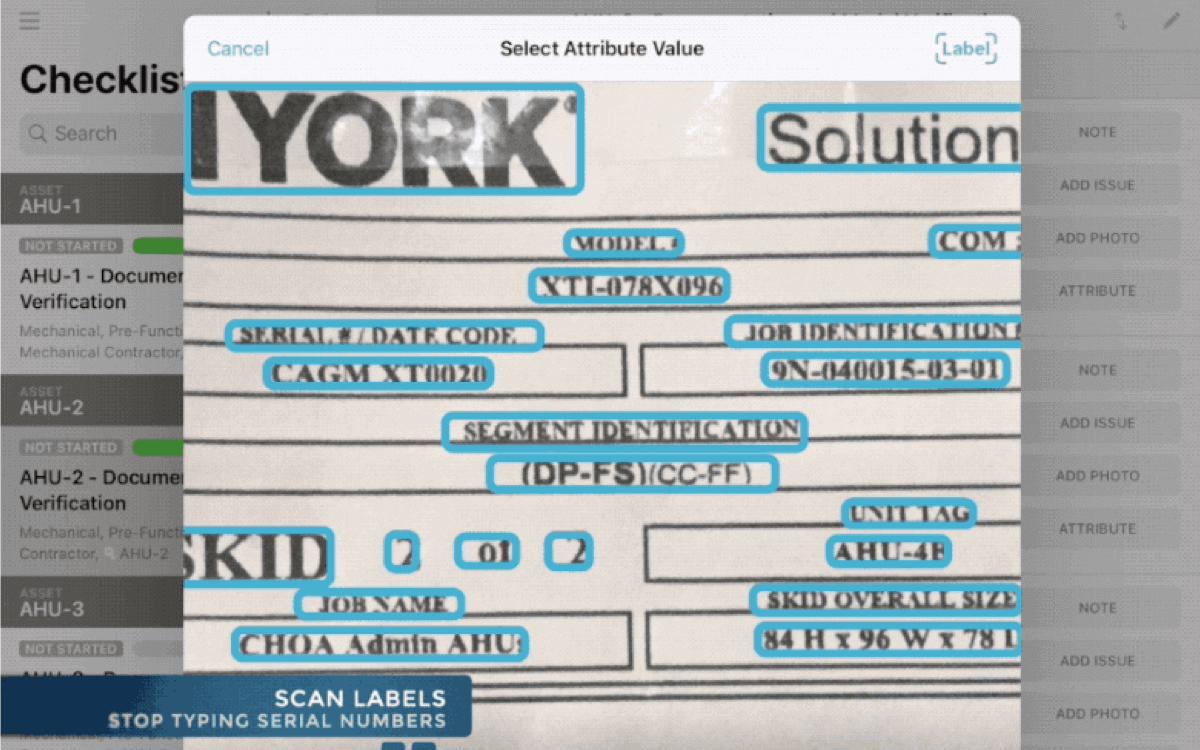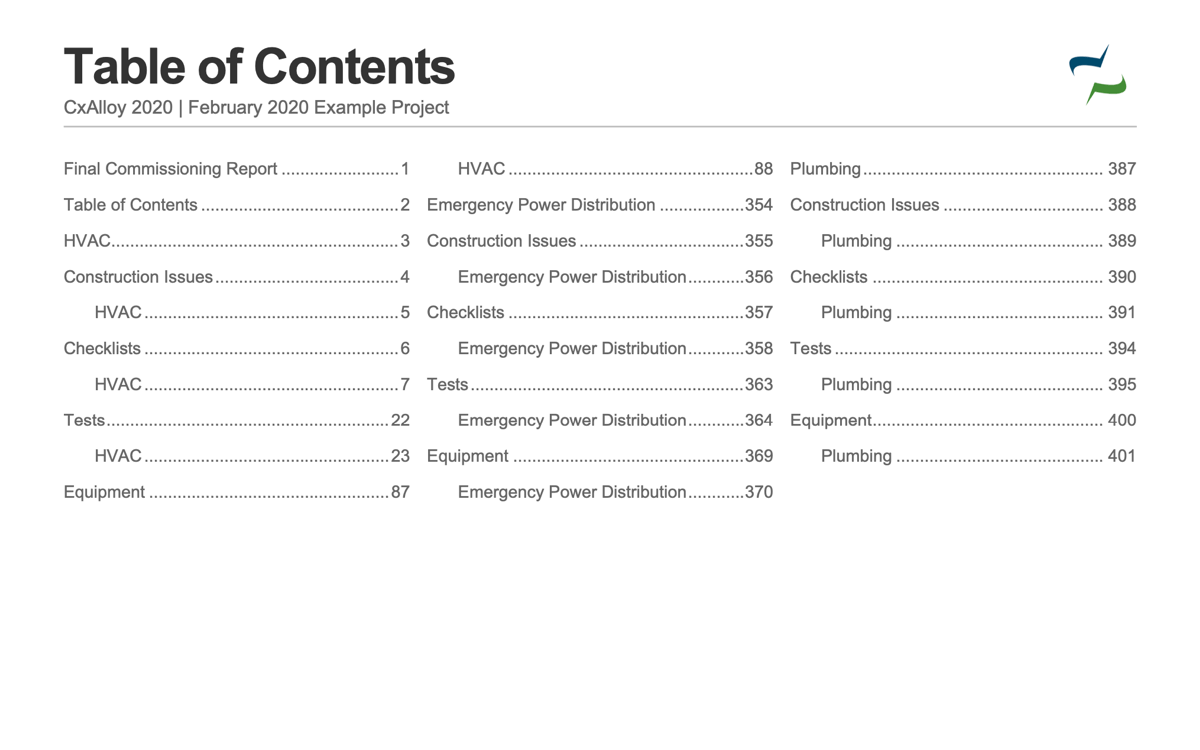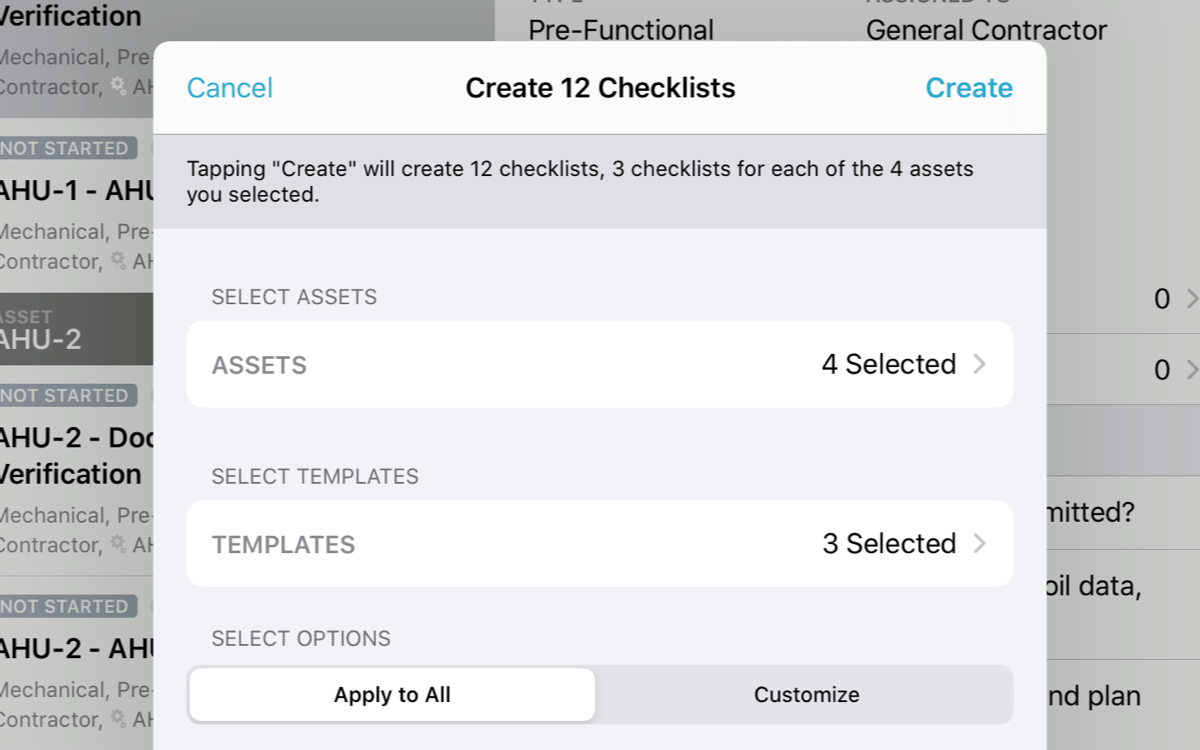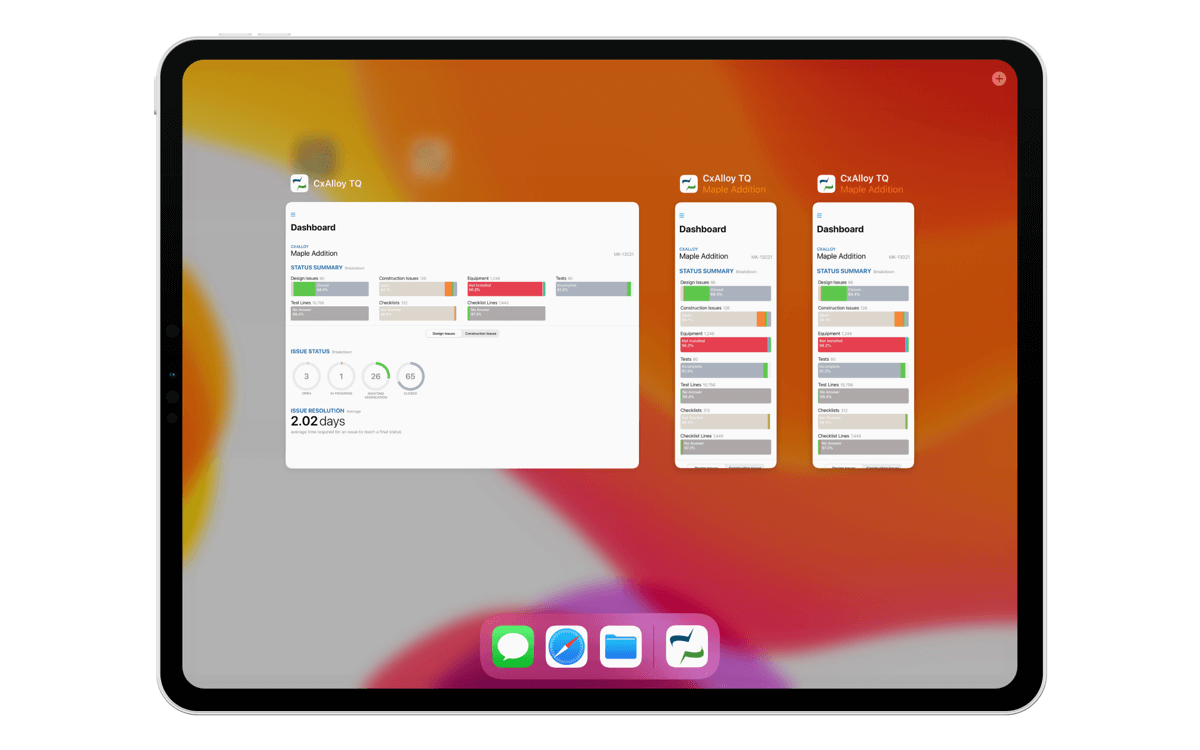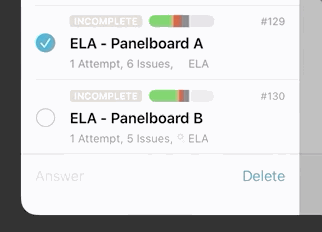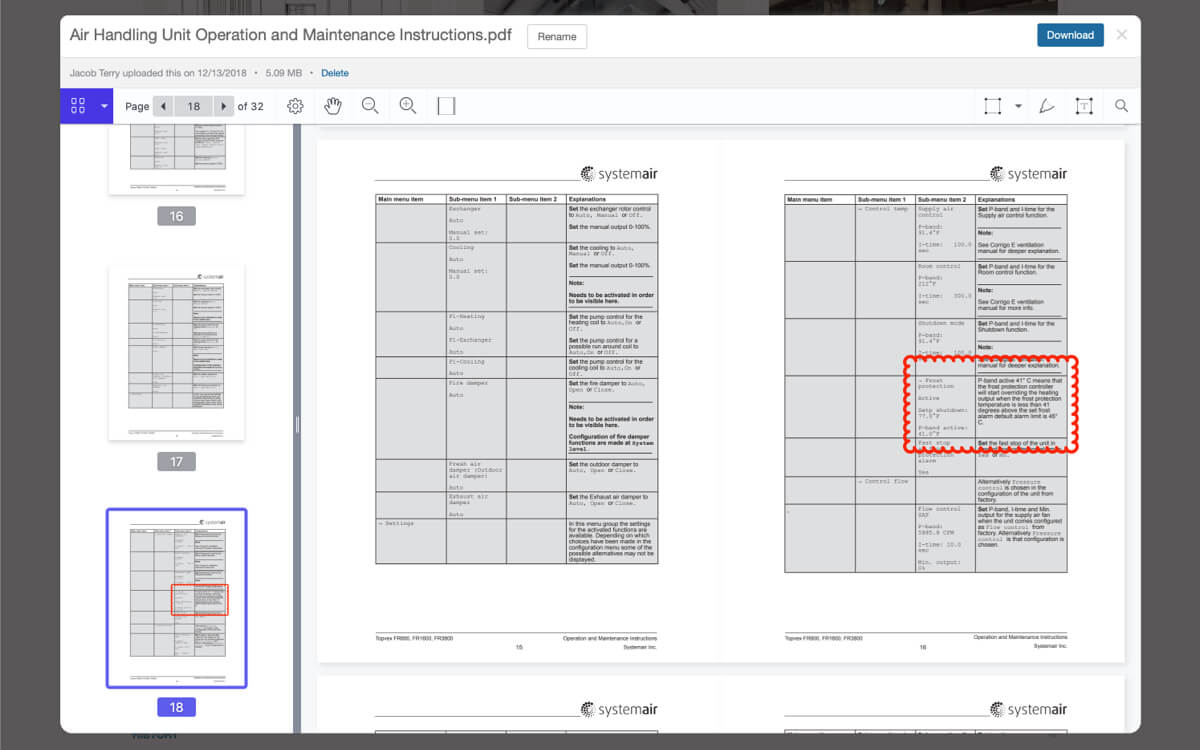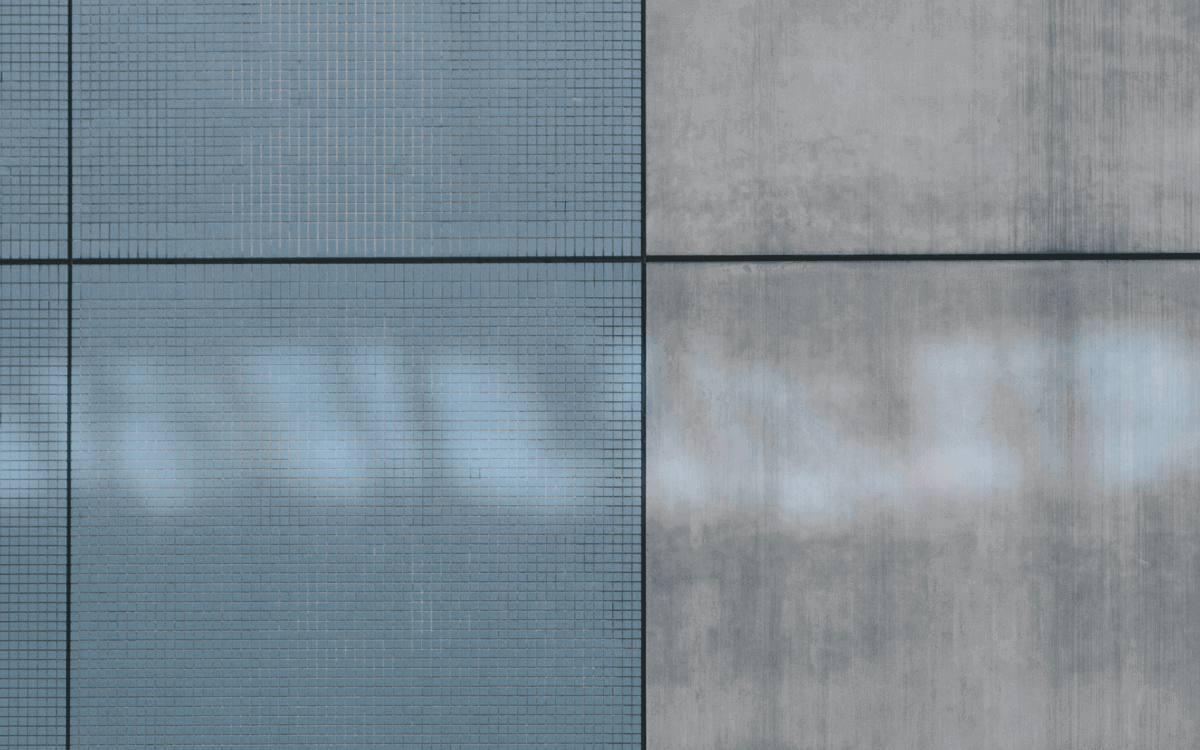In our February 2020 release of CxAlloy TQ we made four key additions to the import capabilities of CxAlloy TQ. You can now:
- Import issue and equipment status.
- Import issue assignment and asset.
- Import multiple systems for equipment and multiple zones for spaces.
- Import areas served for equipment.
Status Importing
When importing equipment or issues you can now import status. Statuses have some unique considerations, including restricted and locked statuses, which we have been careful to address.
The import will automatically handle restricted statuses to prevent a user from setting statuses they are not authorized to set. For example, if you are trying to import issues with the status “Closed” and you don’t have permission to set the “Closed” status, the import will prompt you to select a different status to use in place of “Closed”.
Similarly, when updating existing issues or equipment you may not be authorized to change the status of certain items at all (see the status locking blog post for more). The import will automatically ignore status changes on those items and will notify you in the results page if any status changes were ignored.
Unlike some other fields, it is not possible to create new statuses through an import.
“Multi-Field” Fields – Asset and Assigned To
Issues in CxAlloy TQ have the fields “Asset” and “Assigned To” which can reference one of several types of items. This is different from most fields. For example, an issue’s asset could be a space, zone, floor, building, system, equipment type, or piece of equipment. Previously you couldn’t import into these “multi-field” fields, but now you can.
Unlike other fields, it is not possible to create new values during the import for these “multi-field” fields. For example, you cannot create new people, companies, or roles for the “Assigned To” field when importing issues. You must either select one of the existing options or leave it blank.
Multiple Value Fields – System and Zone
Previously it was impossible to specify multiple systems for a piece of equipment or multiple zones for a space. Now, it is possible to import multiple systems for equipment and multiple zones for spaces.
To do so, you separate your systems or zones by a custom delimiter: a space, a pipe, then a space ( | ). For example, to have a single piece of equipment belong to both the “HVAC” and “Chilled Water Loop” systems you would put “HVAC | Chilled Water Loop” as the system value in your spreadsheet.
CxAlloy TQ uses the same delimiter when exporting, so you can round-trip (export then import) equipment or spaces and all the systems or zones will be maintained.
As part of this feature we have changed how importing systems and zones into existing items works. Previously whatever system or zone you supplied would get added as an additional system or zone for the item. Now, the set of systems or zones (even if only one) in your spreadsheet replaces any existing systems or zones for that item.
Putting It Together: Area Served
I’m really happy that we can now offer the ability to import “Area Served” values for equipment. Area Served was challenging because it is both “multi-field” (it can be a space, floor, zone, or building) and multi-value, as one equipment can serve many areas.
With the additions we have made it is now possible to import Area Served. To specify multiple values, separate them by the space-pipe-space ( | ) delimiter. The import will automatically match the values against existing spaces, floors, zones, and buildings and suggest the closest match it can find. Please keep in mind that just like our other “multi-field” fields, you can only select from existing values for Area Served, and like our other multiple value fields, whatever you specify for Area Served will fully replace any existing served areas.
Whew! That’s a lot. We hope you like the improvements we’ve made. Please let us know any questions you have at support@cxalloy.com and give us suggestions for future improvements at feedback.cxalloy.com.