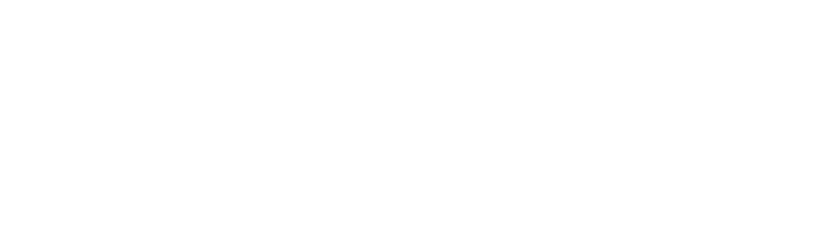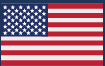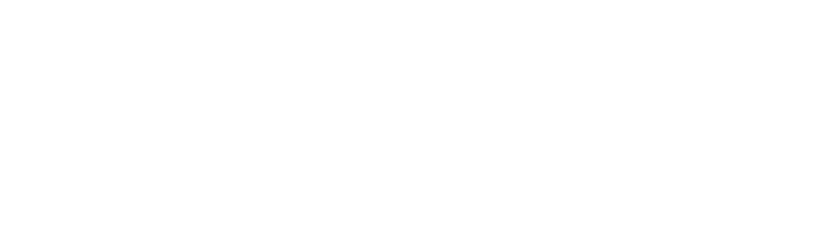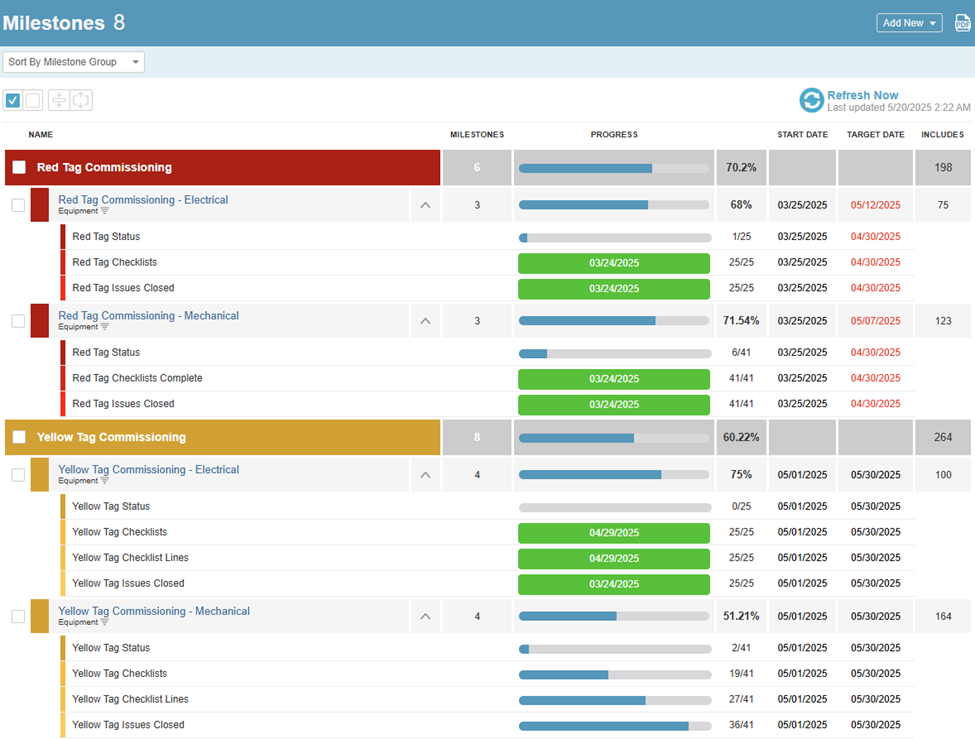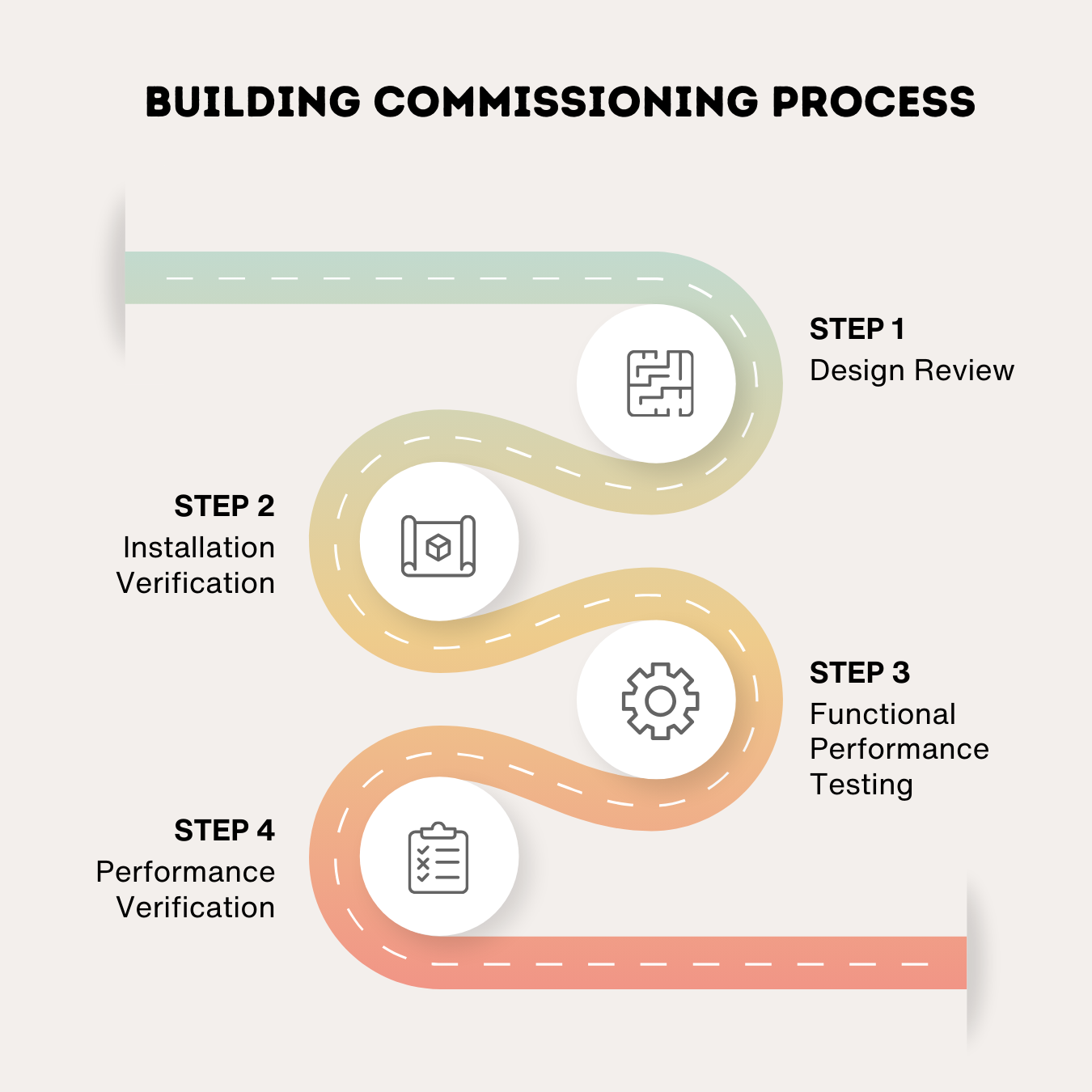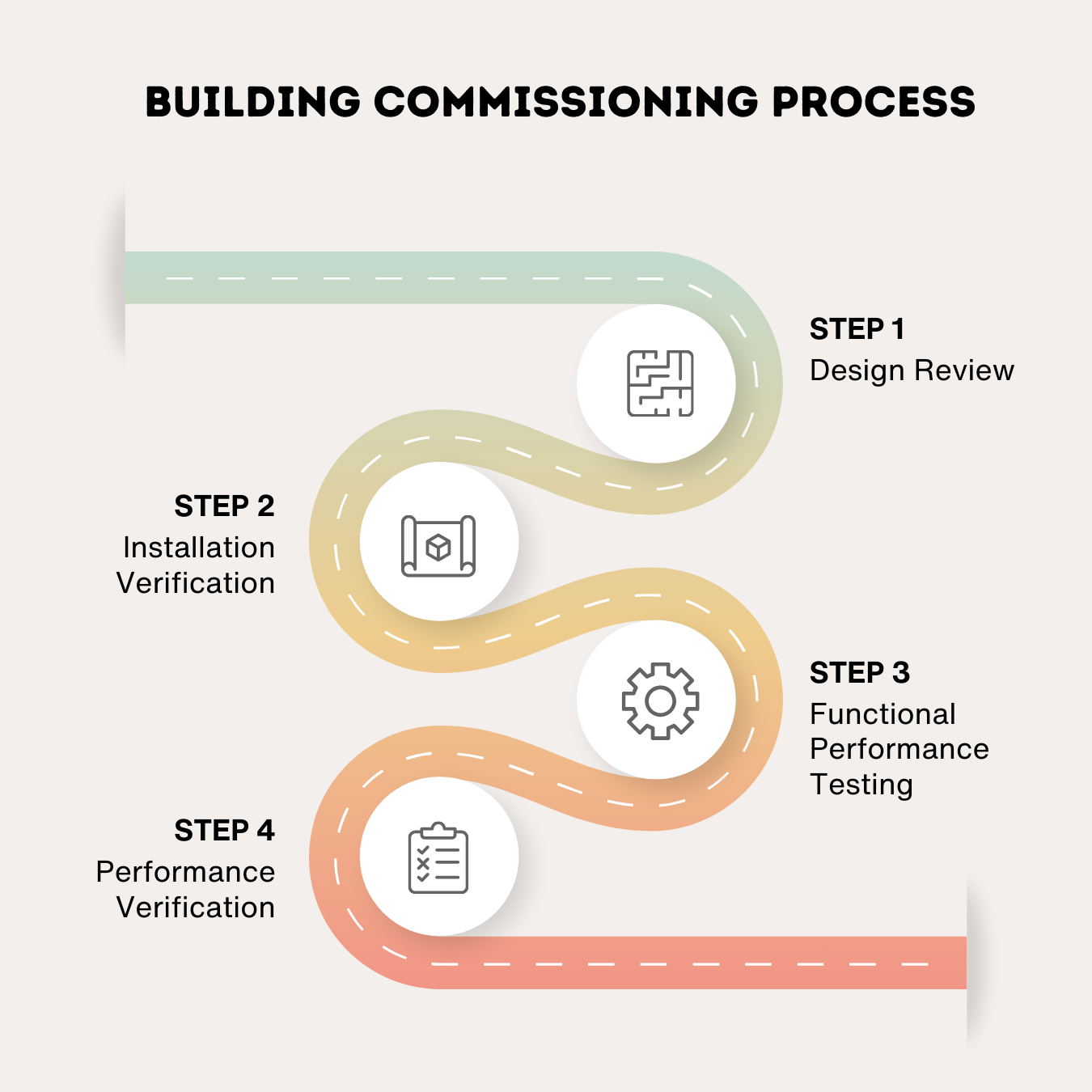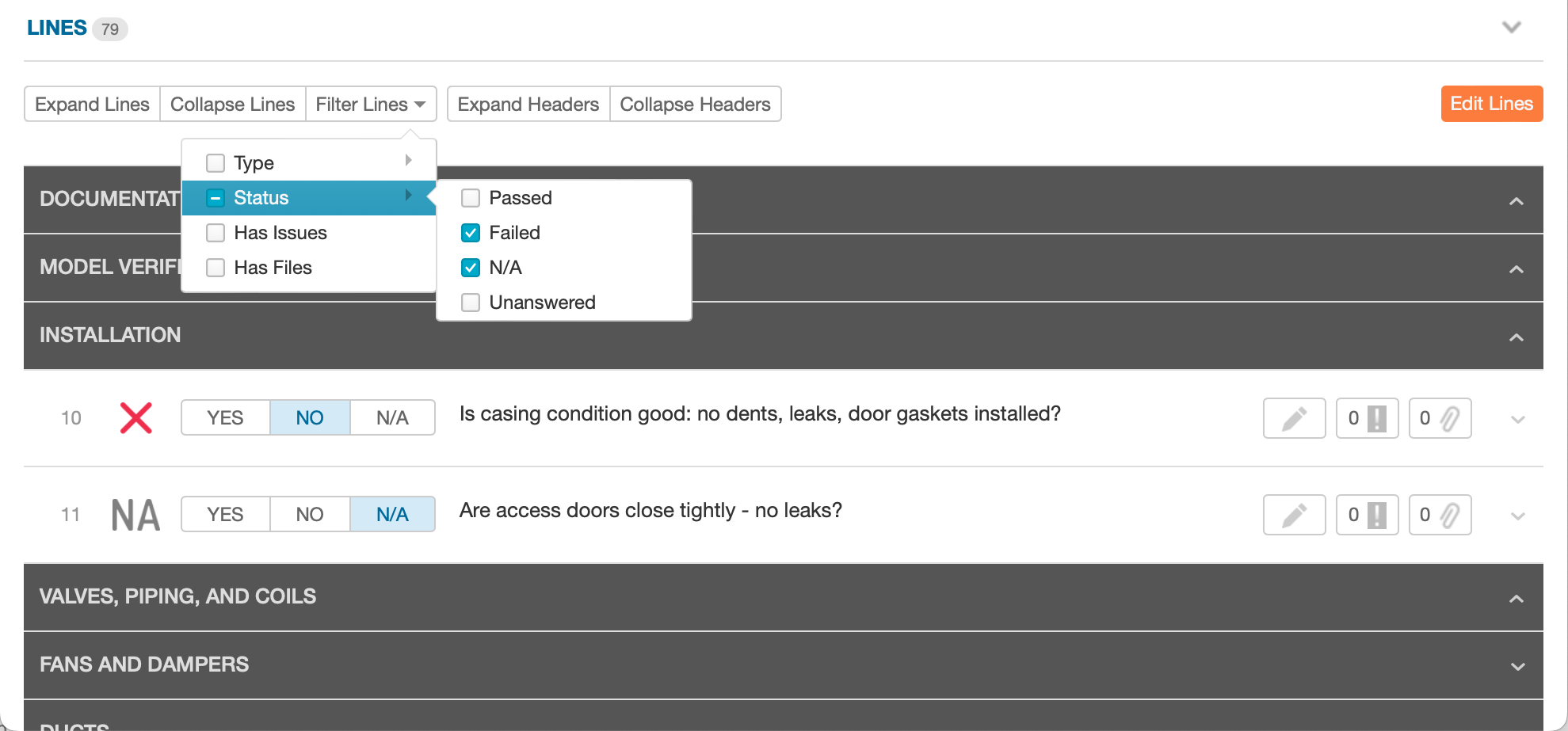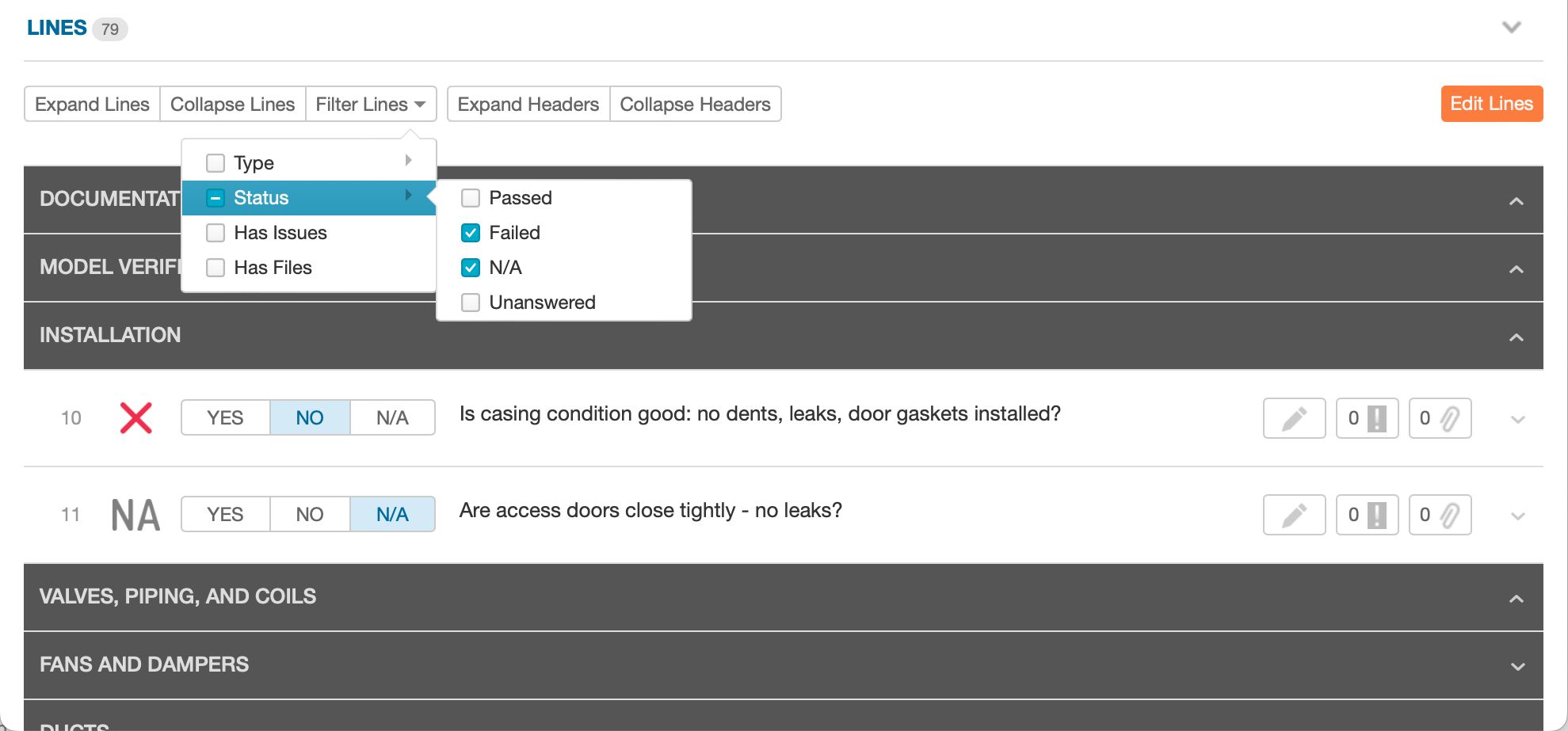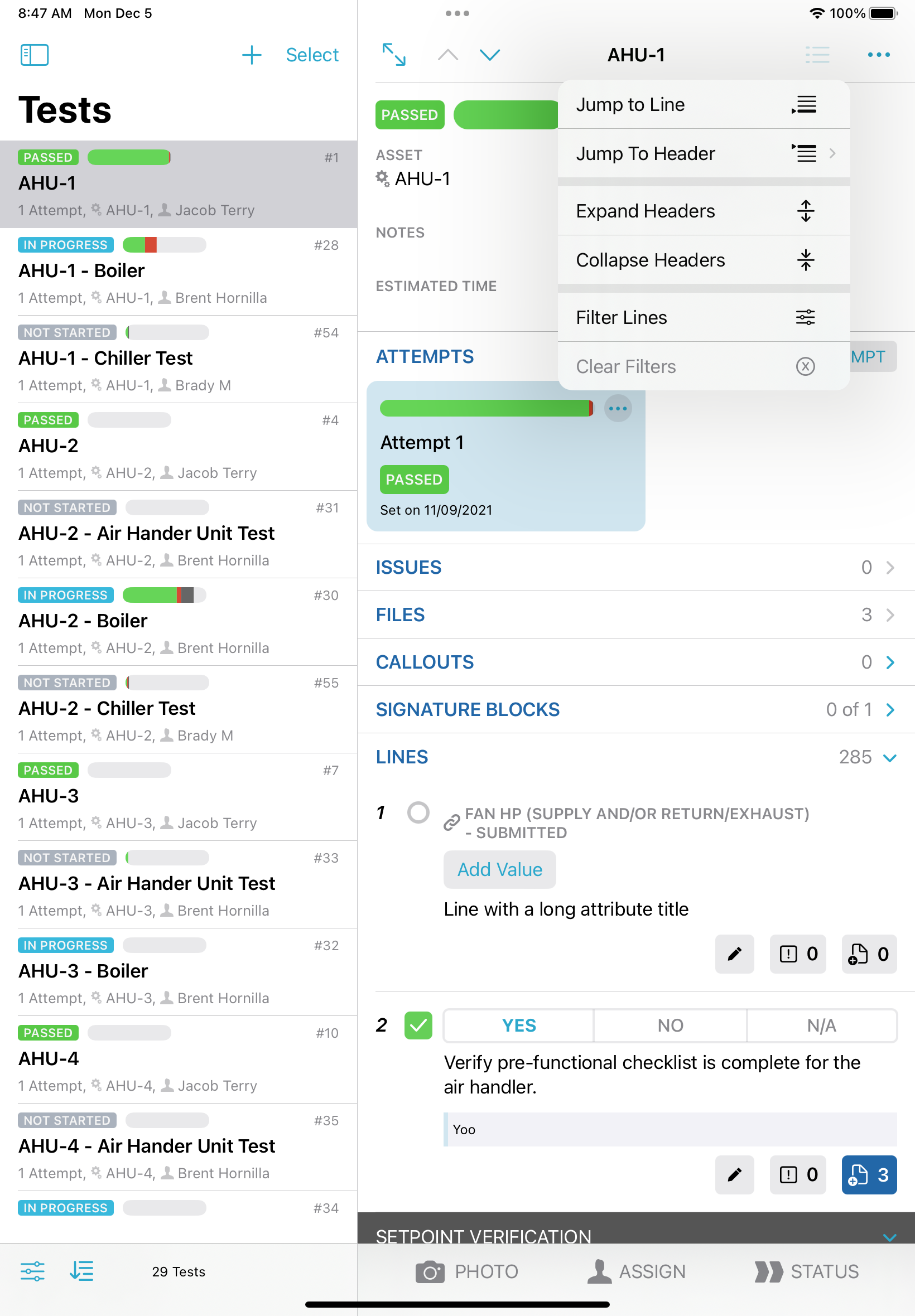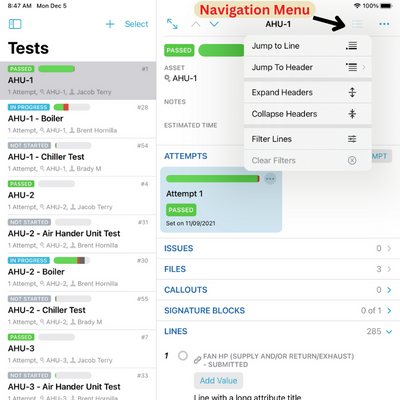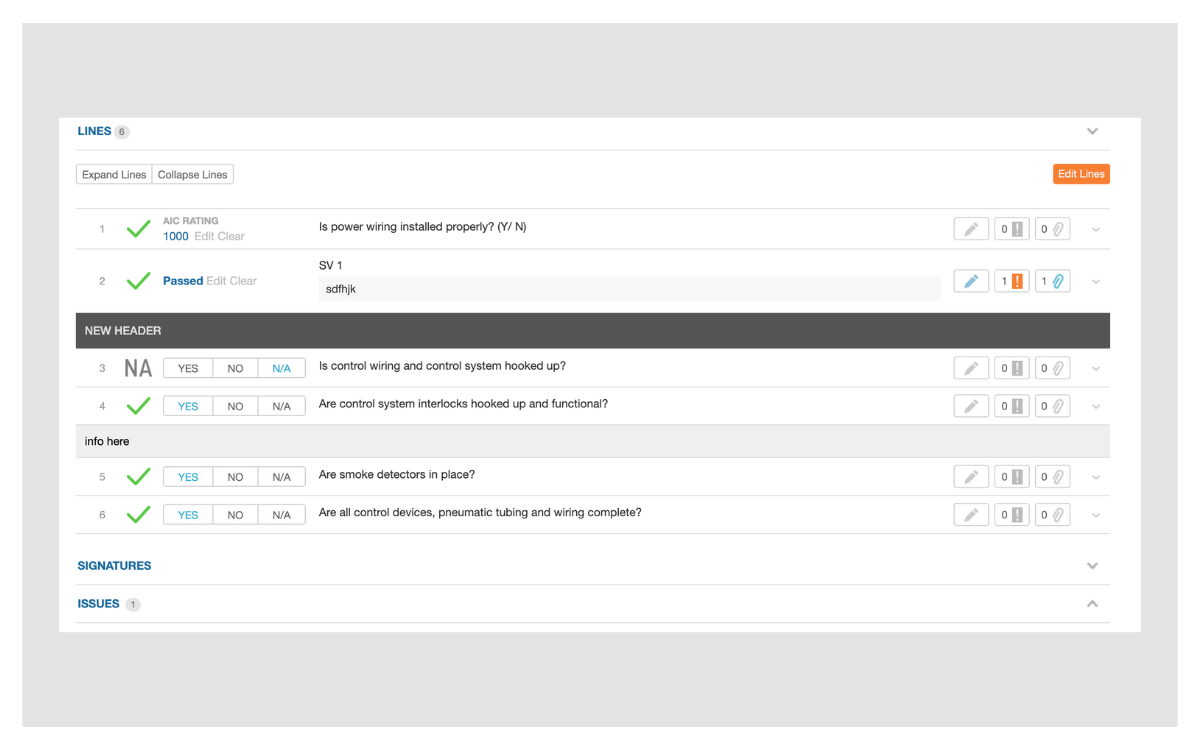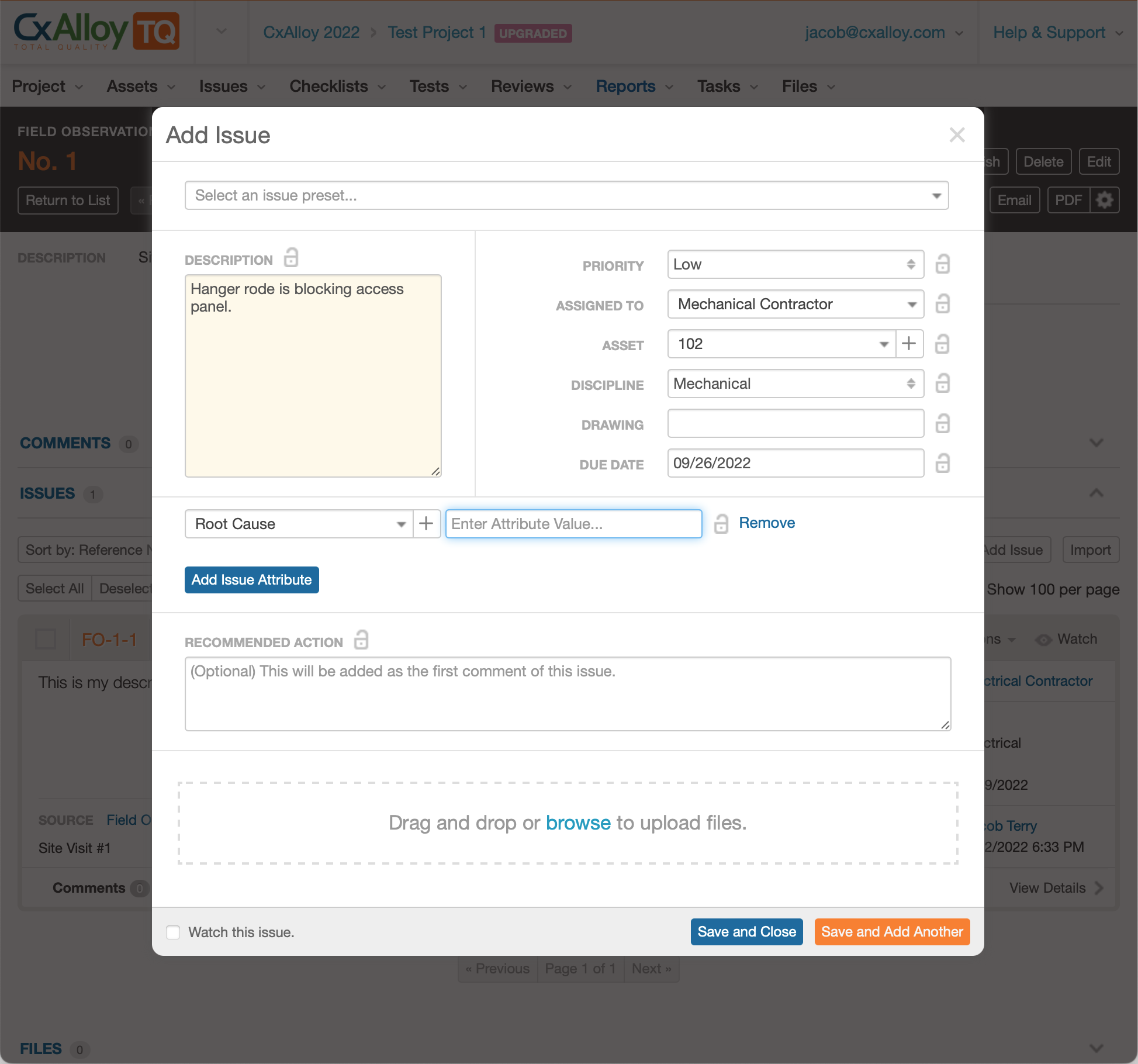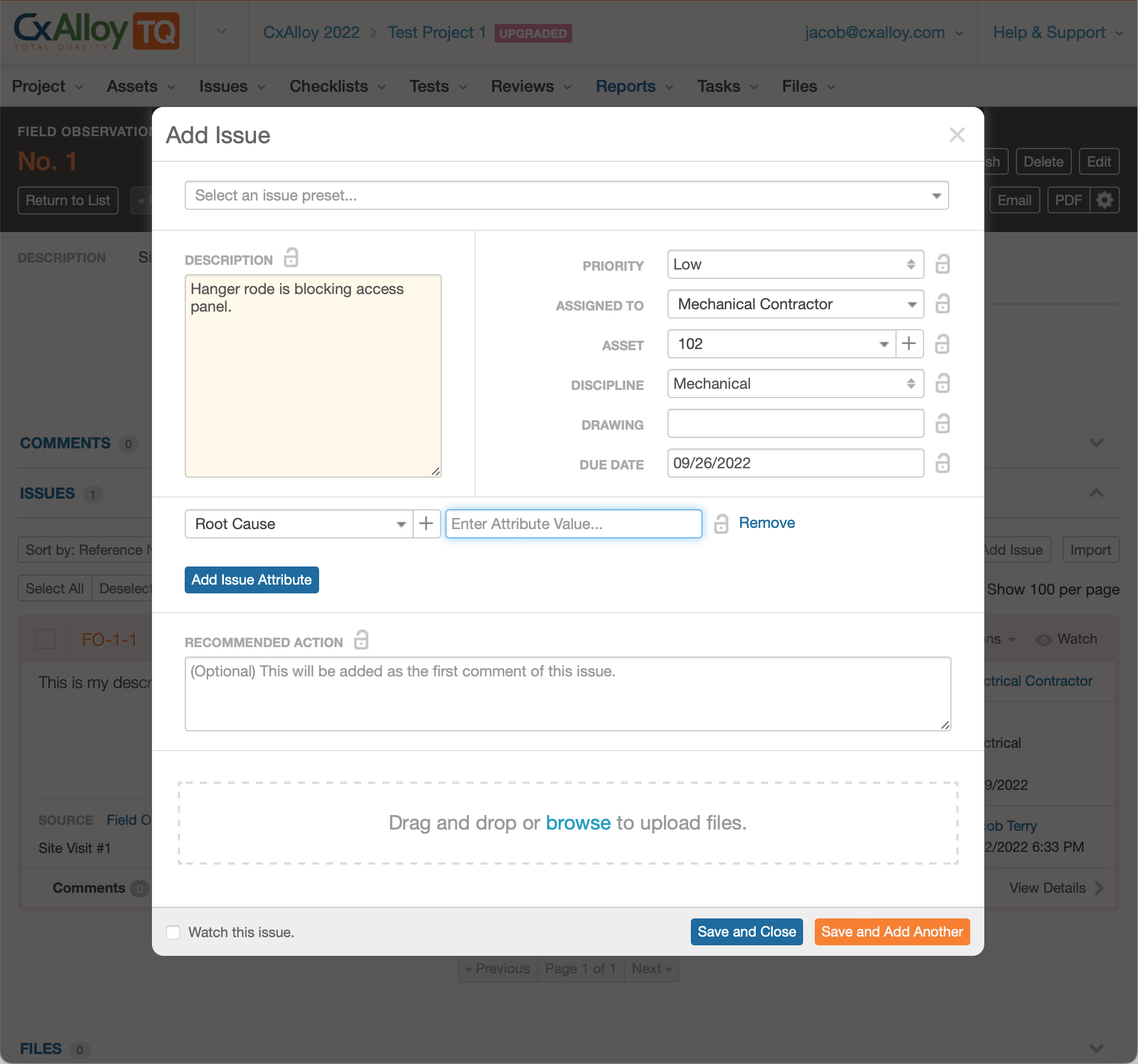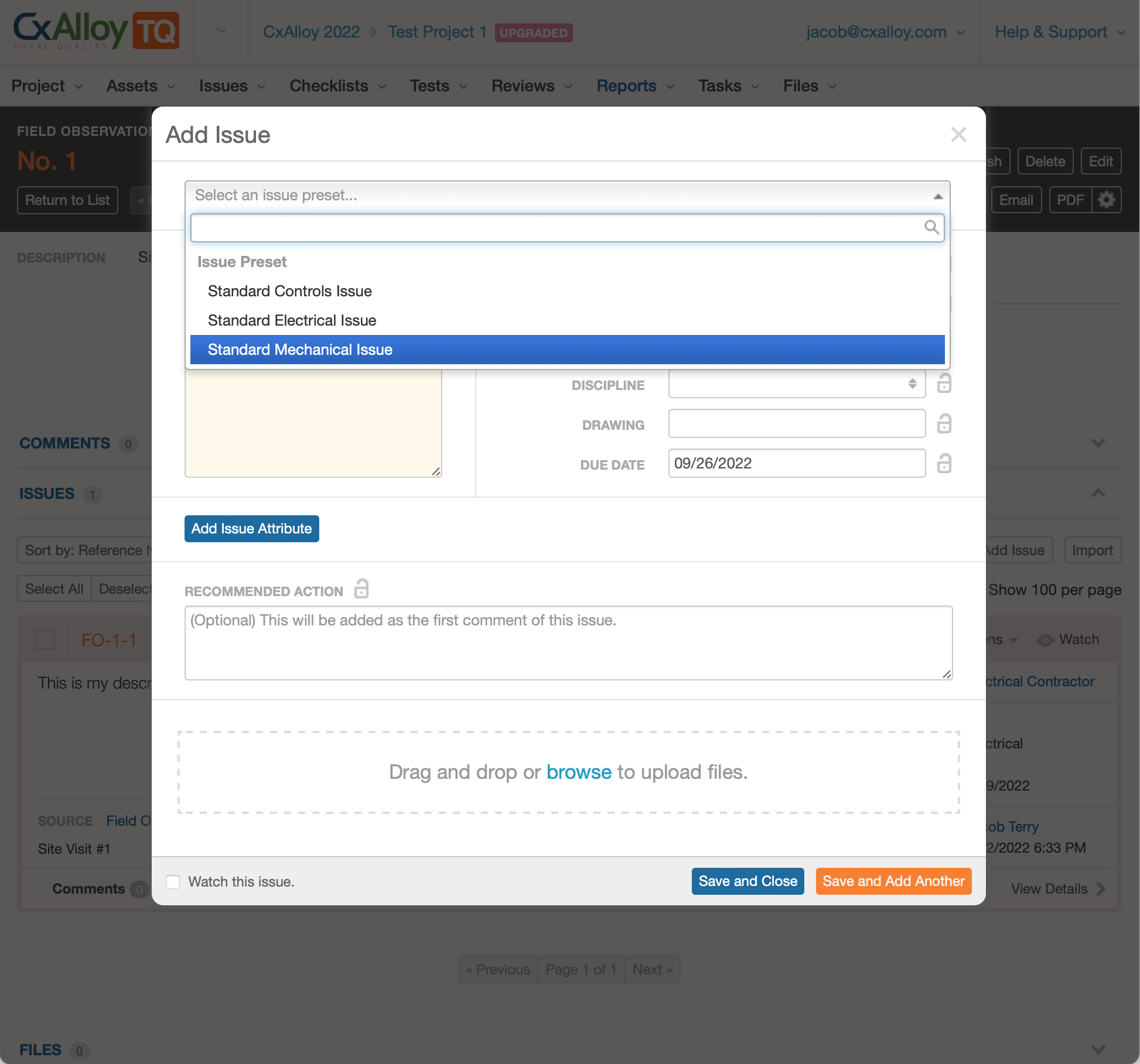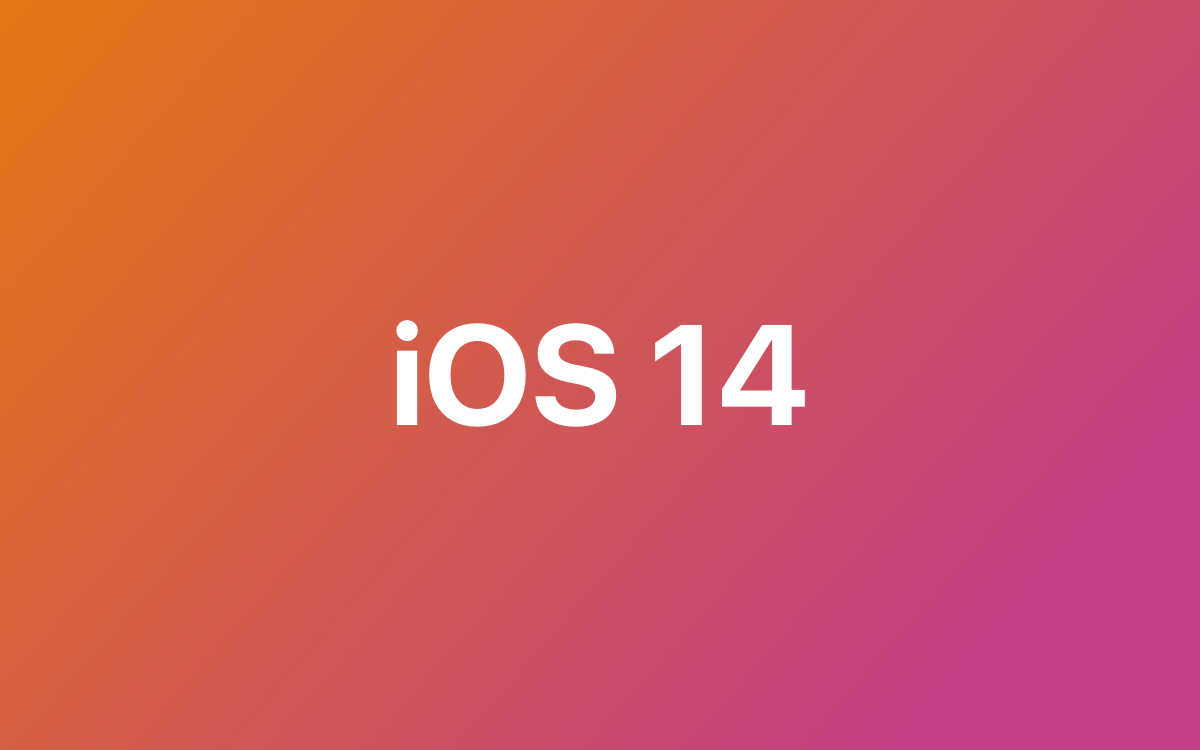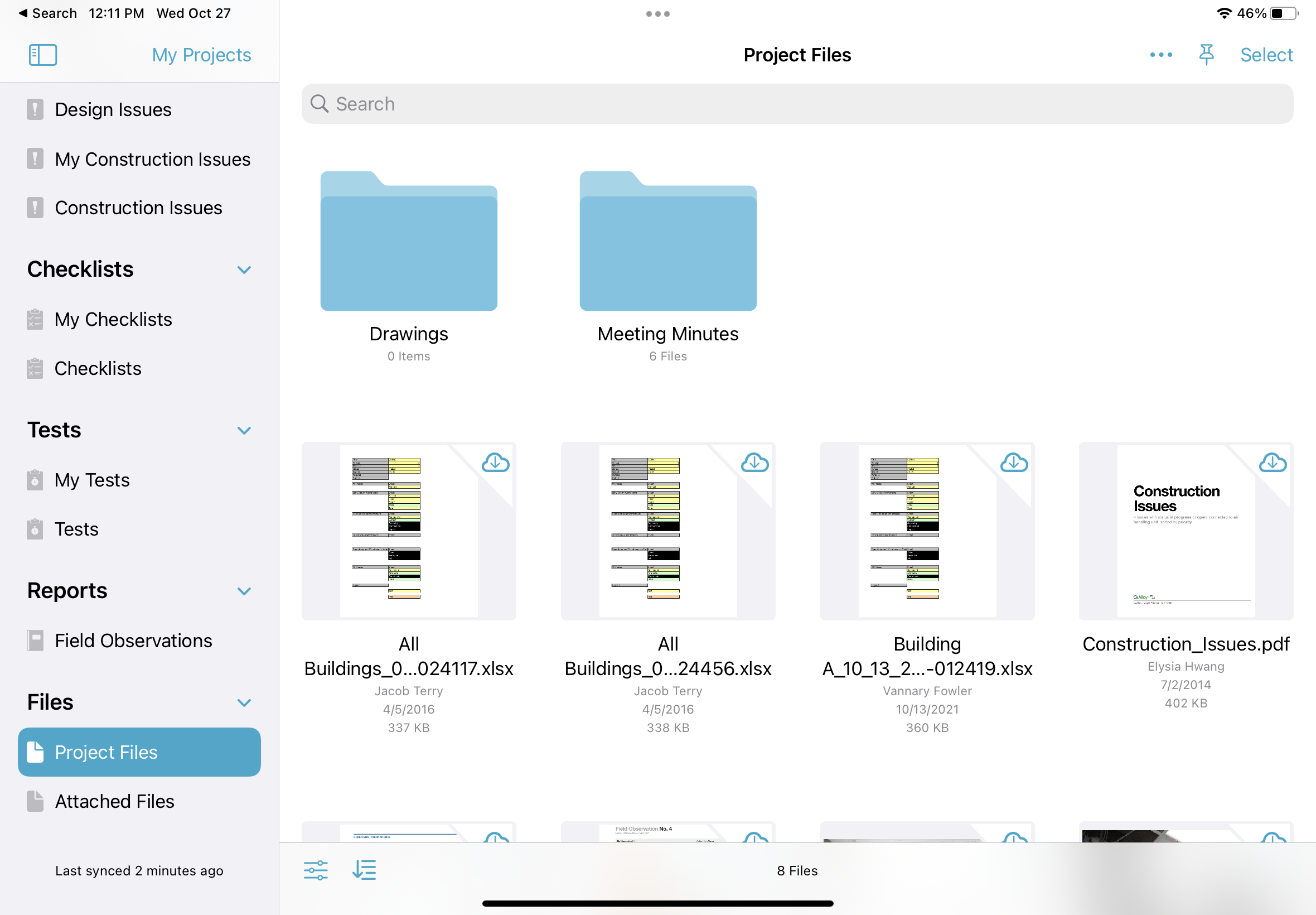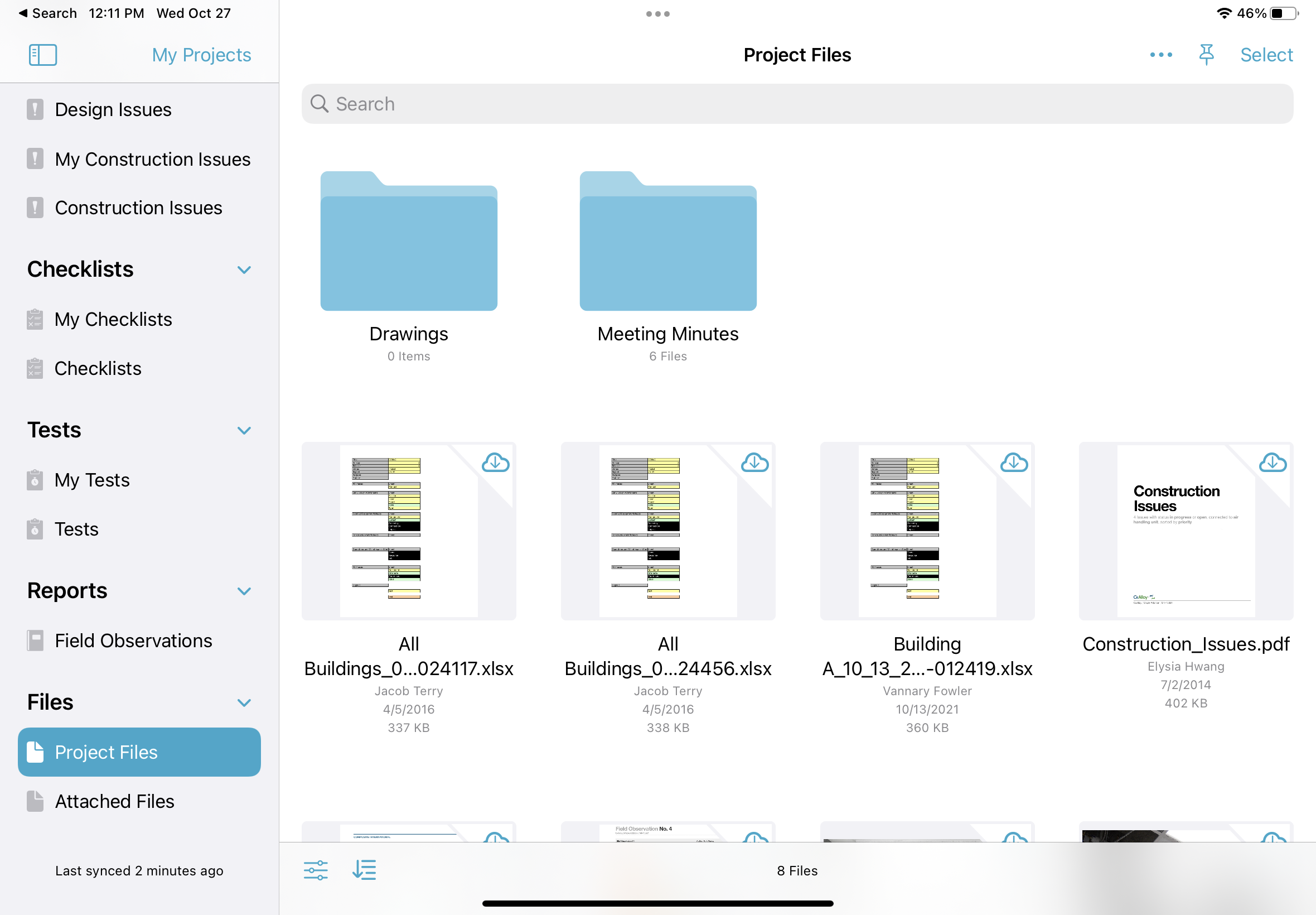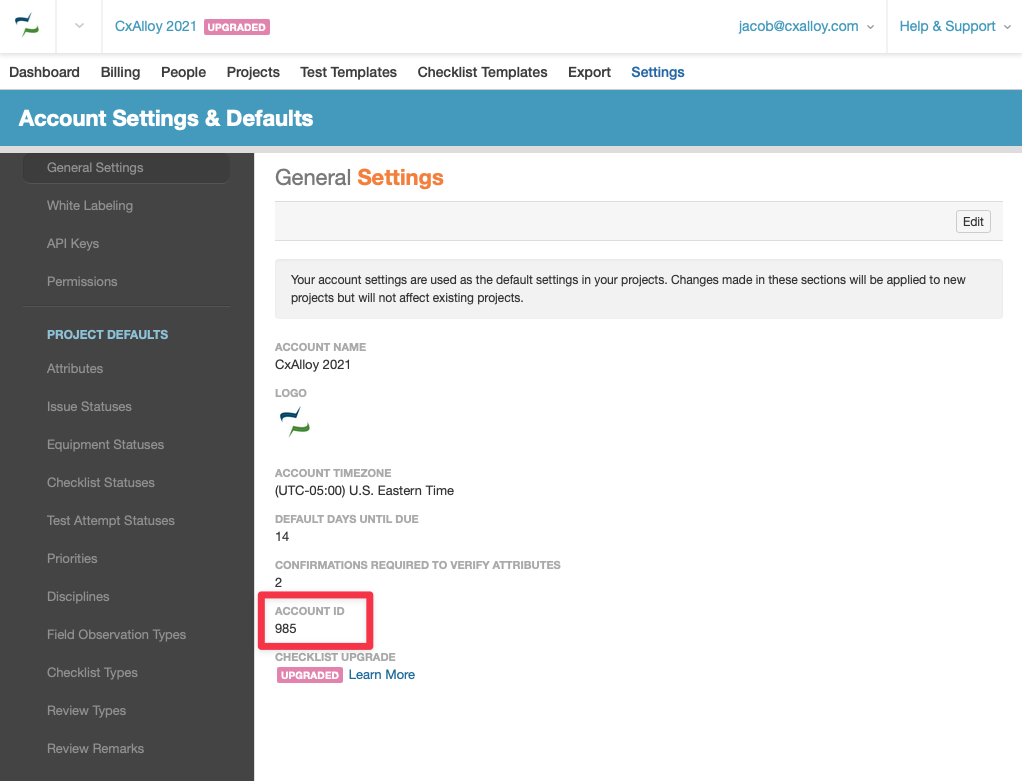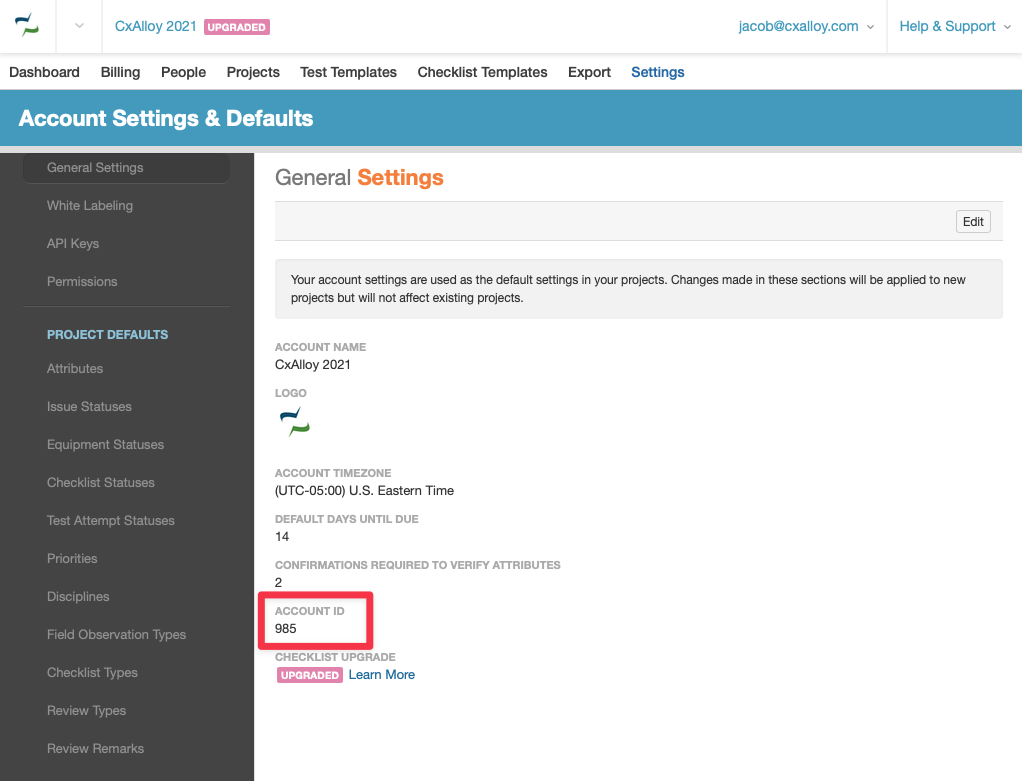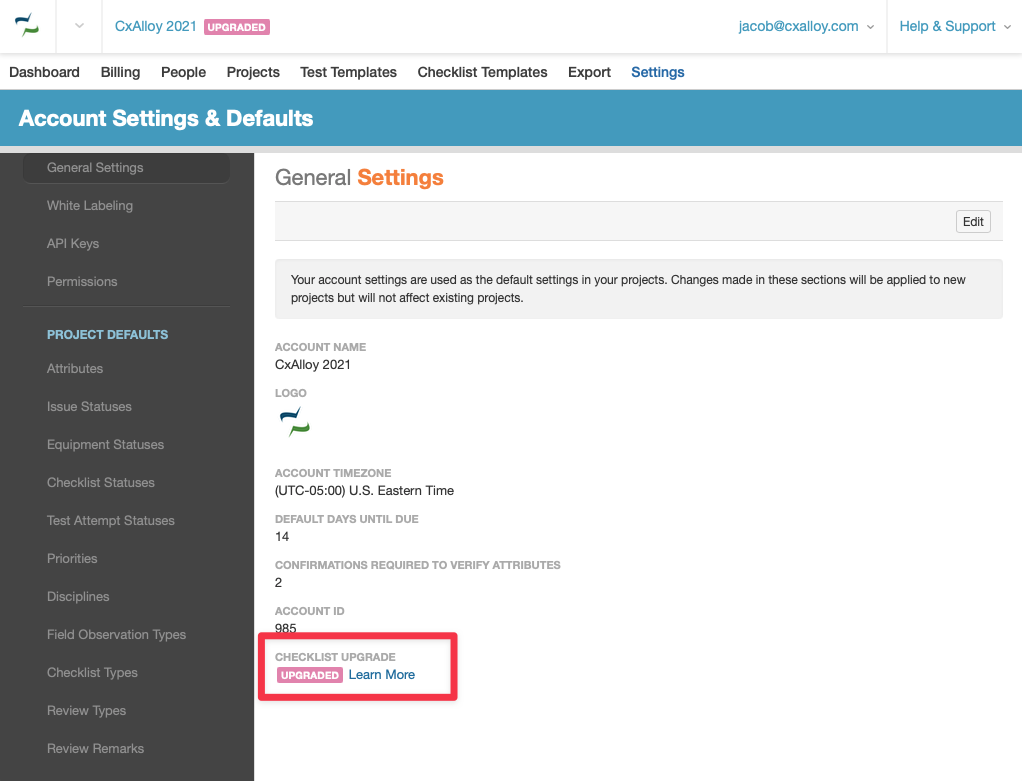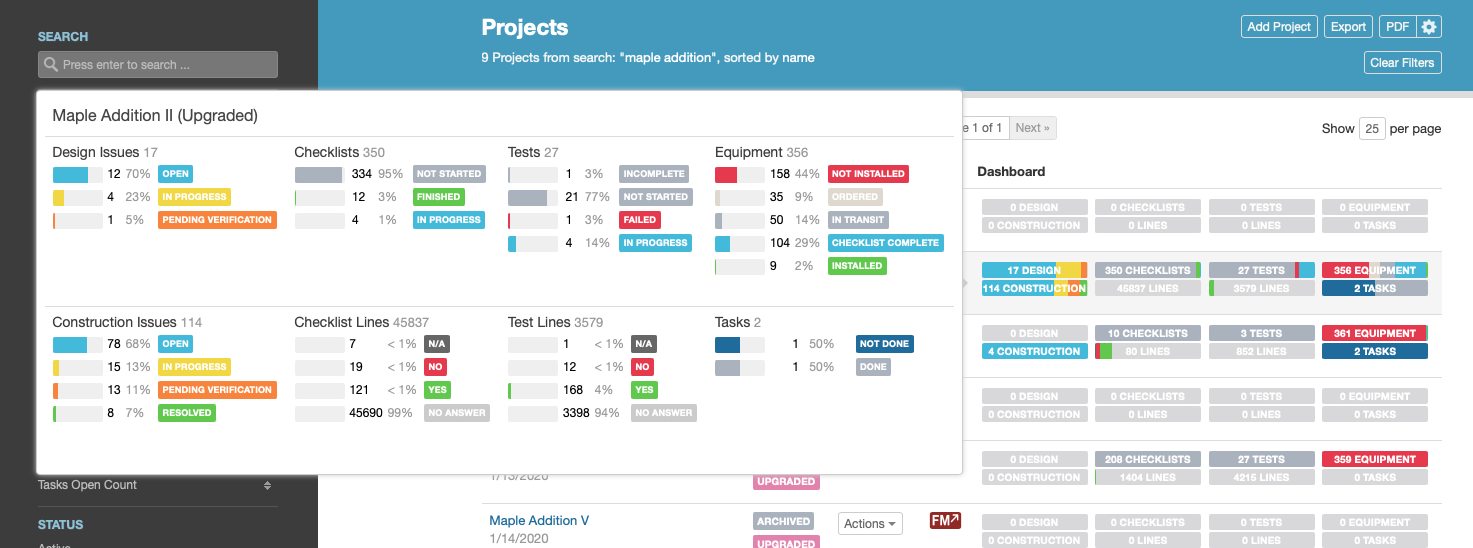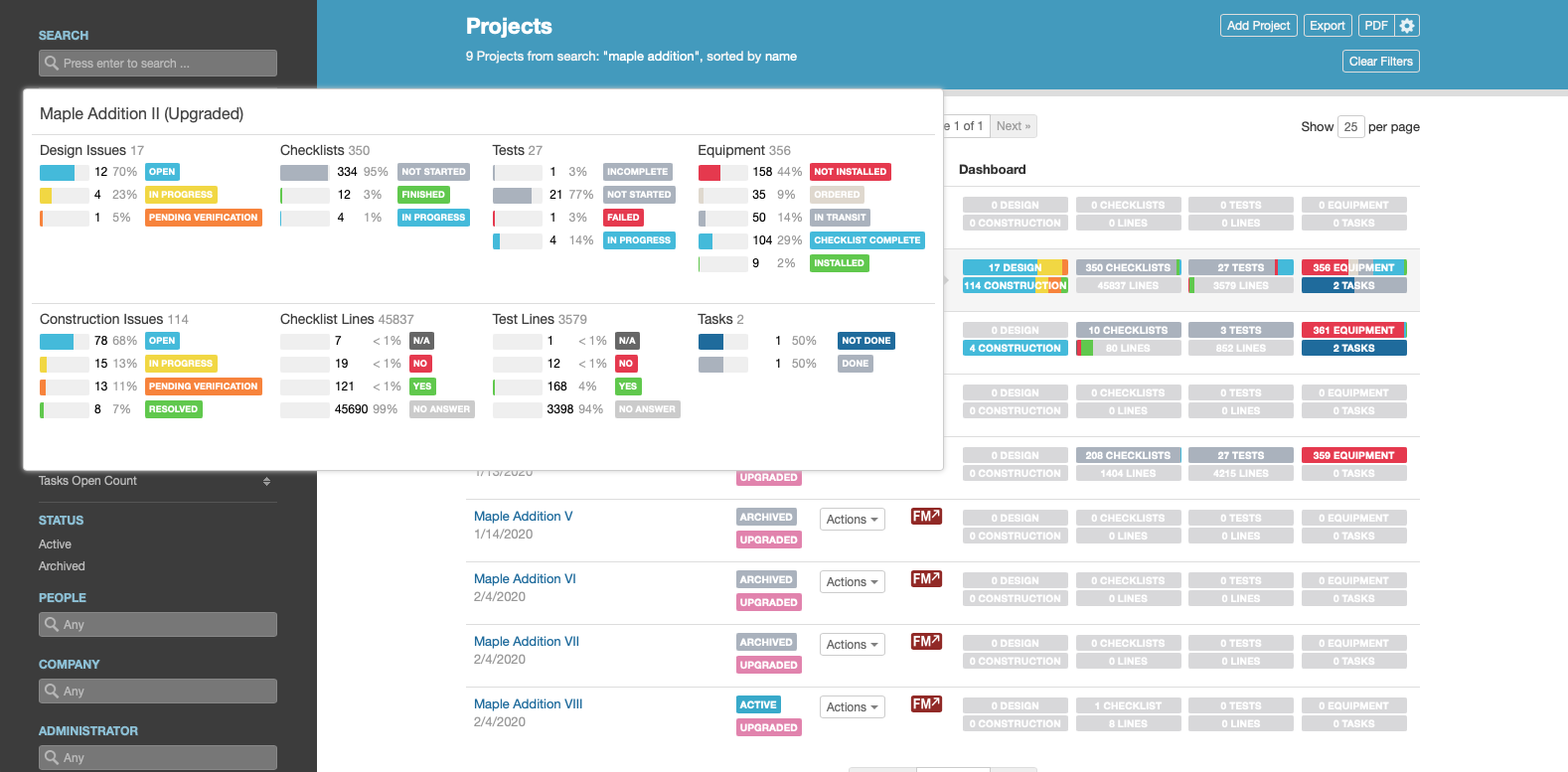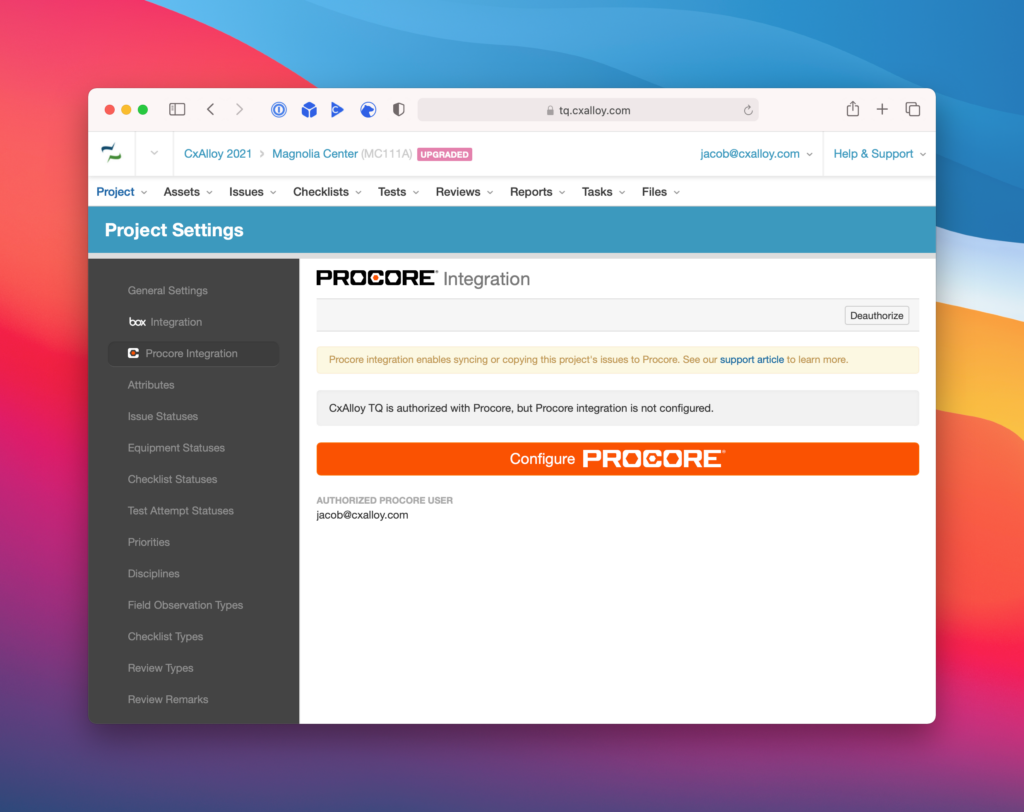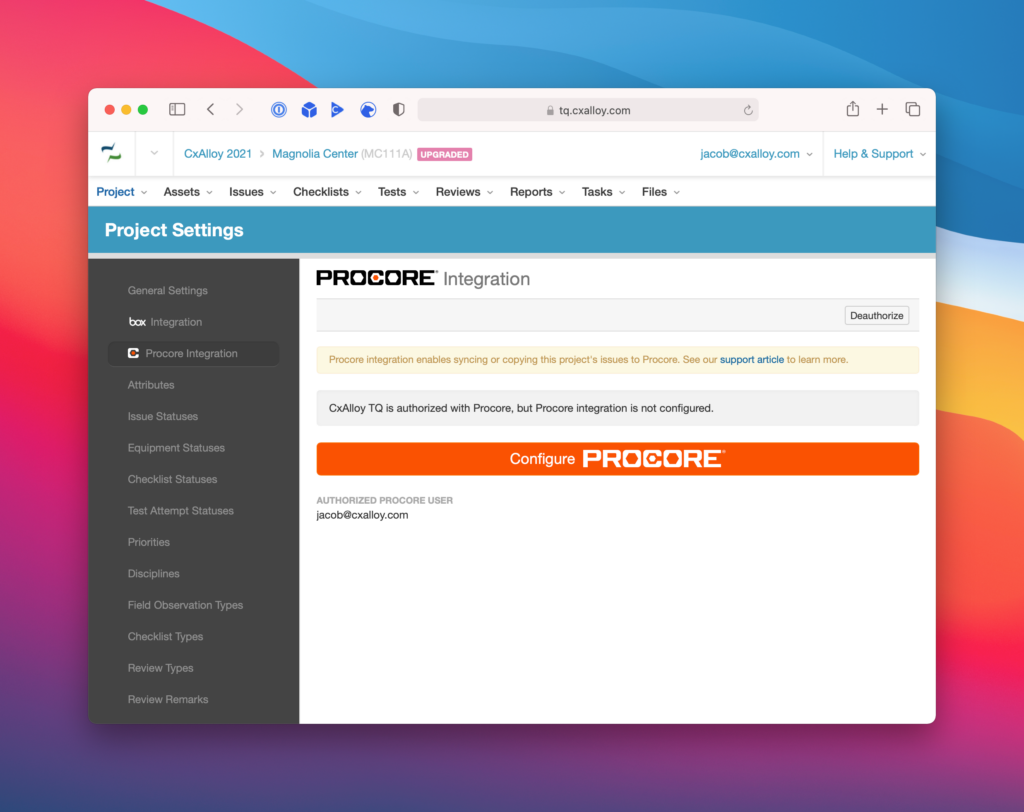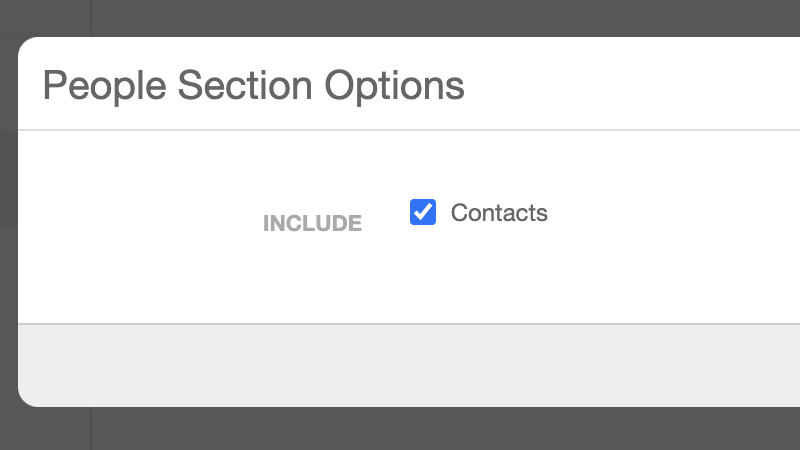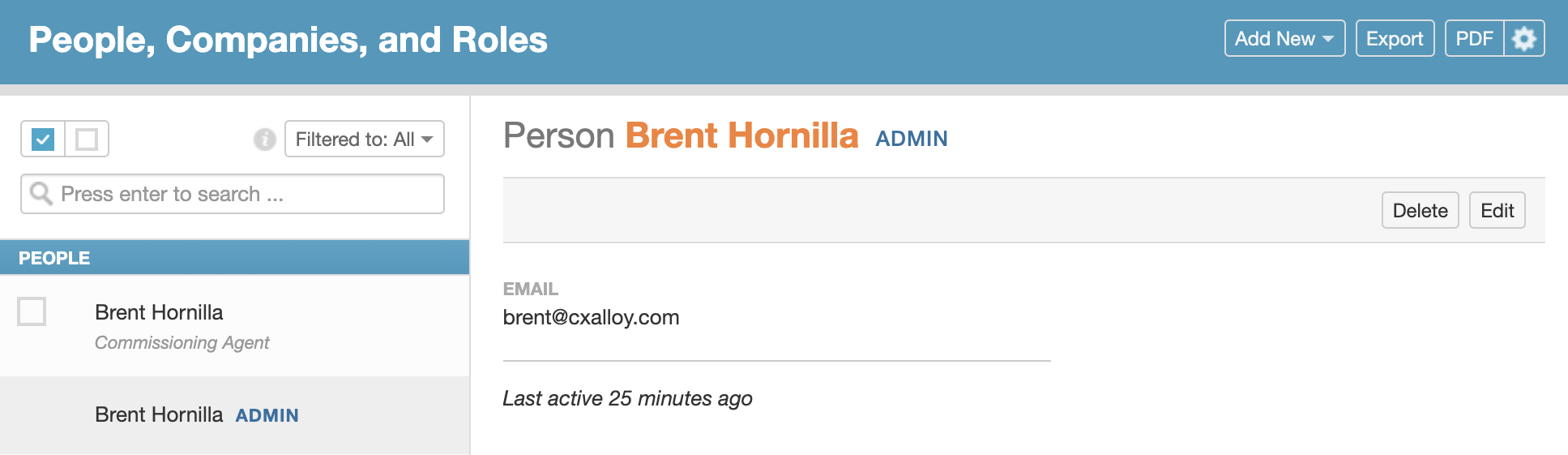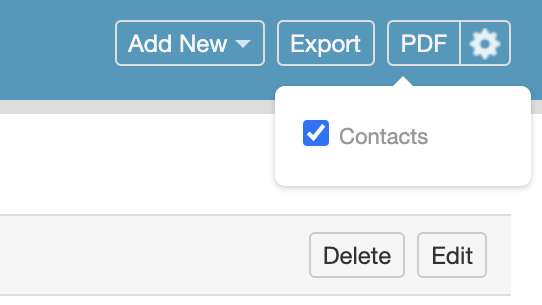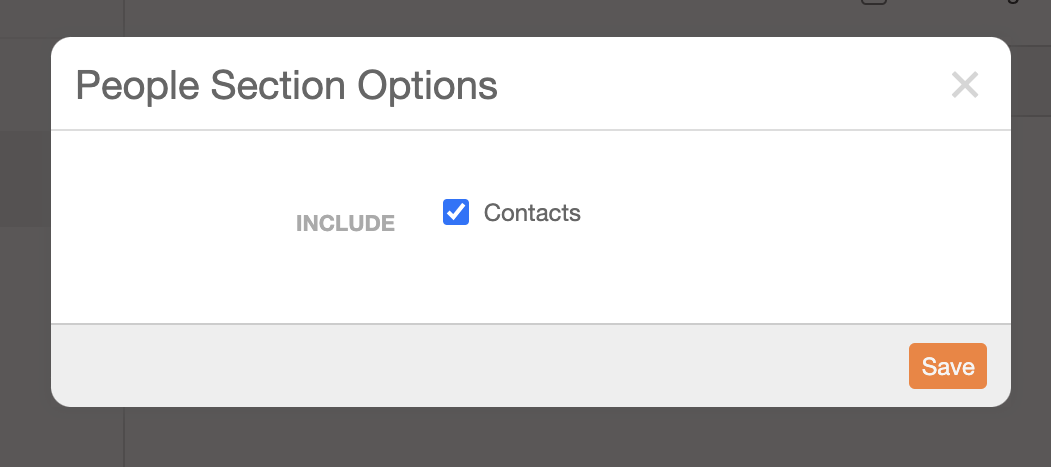Thank you to Danny Dirienzo for his time and experience shaping this blog! – Christina Cuellar-Nelson
Data center owners demand five-nines availability; even a 30-second power lapse can corrupt data, cripple cooling and erode client trust. The surest safeguard is a rigorously commissioned standby generator fleet that is proven to start, sync and carry full IT and mechanical loads under every scenario before turnover.
Carter Machinery, a global leader in power systems distribution, has refined this process by turning CxAlloy into an end-to-end manufacturing quality system.
This provides owners and operating staff the security of backup generators that arrive on site with defects addressed, documentation complete and uptime assured from day one.
Why Generator Commissioning Cannot Be an Afterthought
- UPS batteries only bridge the first few minutes of a blackout with the sustained operation hinging on diesel or gas gensets.
- NFPA 110 mandates that Level 1 emergency power systems must start, reach rated voltage/frequency and transfer critical loads in less than 10 seconds.
- Failure to verify those requirements may cause real outages, for example at 365 Main Inc. (San Francisco) three standby units failed to start, resulting in power being cut to 40% of tenants for 45 minutes.
- Tier 4 facilities target 99.995% availability, permitting less than 26 total minutes of annual downtime. A single un-commissioned generator can increase the downtime of a facility past this threshold.
Codes, Ratings and Test Standards That Shape Generator Commissioning
| Standard / Guideline | Key Generator Implications | Typical Test Evidence Required |
| NFPA 110-2025 | – Level 1 vs. Level 2- Monthly on-load exercise- Two-hour acceptance load test | Cold start, 10 seconds transfer, 2 hours at 100% load |
| ISO 8528-1 DCP Rating | Unlimited hours at 100% load for data centers | Continuous full-load run to verify cooling/fuel |
| Uptime Institute Tier III/IV | No runtime limit under N-demand | 12- to 24-hour integrated systems test |
| EPA / Local Air Permits | Hour caps or NOx limits may override ISO ratings | Emissions log during load bank run |
Mission Critical Best-Practice Commissioning Sequence
As part of any mission-critical process, the industry follows a sequence of operations to ensure reliable, repeatable results on every project. This best-practice approach helps teams verify performance, safety, and compliance before equipment even goes into service.
- Pre-start inspections – oil, fuel, coolant levels; battery voltage; exhaust integrity.
- Safety interlock checks – emergency-stop, overspeed, low-oil and high-temp trips verified.
- No-load run – stabilize engine and record pressures, temperatures and vibration.
- Step-load & full-load test – prove transient response, AVR stability and governor droop.
- Integrated systems test – simulate utility loss, ATS transfer, paralleling and load-shed logic.
- Two-hour NFPA acceptance – continuous 100% load to confirm cooling, fuel and emissions compliance.
A Carter generator package faces approximately 200 discrete checks, to ensure performance is in line with these benchmarks. For example, the typical packager’s enclosure may include multiple fastener checks as seen below.
Carter Machinery’s End-to-End Workflow
| Lifecycle Stage | Key Actors | CxAlloy-Enabled QA Actions |
| Enclosure and Fuel Tank Vendor Location | Packager + Carter Quality | – 200-point End-of-Line (EOL) checklist – Virtual delivery checklist (including shipment photos) – Defect capture with category tag (“Defective Component”, “Torque”, “Wiring/Cabling”) |
| Storage & Transit | Logistics, Project Mgt. | Damage inspection on arrival; corrective actions documented in CxAlloy |
| Data-center site | Carter Commissioning Managers, Technicians | – Delivery inspection (verification of critical components) – Startup Level 2/Level 3 checklists- Field observations rolled into issue log |
Notably, Carter runs one CxAlloy project per hyperscale customer, no matter how many sites or packagers. Smart use of custom system fields (timestamped by upload) allows bulk assignment of the correct checklists, then those temporary tags are deleted to keep searches intuitive.
From Raw Data to Actionable Metrics
Carter utilizes CxAlloy’s API export to feed Power BI dashboards that merge checklist completion with Carter’s internal sales project management data. This is to determine:
- Documentation compliance – any genset that ships before its End of Line (EOL) checklist hits 100% question completion is auto-flagged as non-compliant and escalated to leadership.
- Defects-per-Unit (DPU) – (Total Open Issues ÷ Generators Delivered) trended by packager to reveal systemic problems. With this data, Carter recently drove DPU down on one packager to 1.6, a 6% improvement month-over-month.
- Priority burn-down – open vs. closed issues stacked by criticality let project managers focus resources efficiently
By utilizing quality dashboards, transparency for external compliance increased for Carter. Over the course of three months in 2025, a Carter packager went from 61% compliant to 100% compliant due to a large amount of outstanding checklists that were incomplete.
Documentation is expedited through PDF exports of EOL, virtual delivery, and startup forms which are then uploaded to Procore within 48 hours of site delivery.
This cloud-based audit trail includes photos, records, and trend data which may then be accessible for the life of the facility, supporting future expansions and Tier certification audits.
Lessons for the Wider Data Center and Manufacturing Industry
- Commissioning software can be treated as a manufacturing quality tool. Carter’s unique CxAlloy implementation shows how early-phase data capture prevents late-phase downtime.
- Integrate sales systems: Syncing serial-number data from Salesforce or other Customer Relationship Management (CRM) tools ensure quality assurance (QA) records never fall behind physical reality.
- Measure completion, not just status: A checklist marked “Complete” but only 90% answered is a hidden risk and Carter’s total-answer metric fixes that blind spot and flags critical items for the management team to address.
- Close the feedback loop: DPU trend lines inform packager design tweaks and training, steadily reducing future defects.
Backup Generators are the Last Line of Defense for Digital Infrastructure
Detailed analytics in a single CxAlloy backbone allows Carter Machinery to transform commissioning from a paperwork sprint into a disciplined, data-driven manufacturing process. Delivering the rock-solid uptime that Tier II and Tier IV data center operators demand.
Learn from the source: Danny Dirienzo presents on “Project Workflow for Manufacturing and Commissioning Quality Assurance“ at CxAlloy’s Forge Symposium 2025.
View our Data Center Panel centered around Ensuring Ultimate Uptime featured at CxAlloy’s 2025 Forge Symposium user conference.