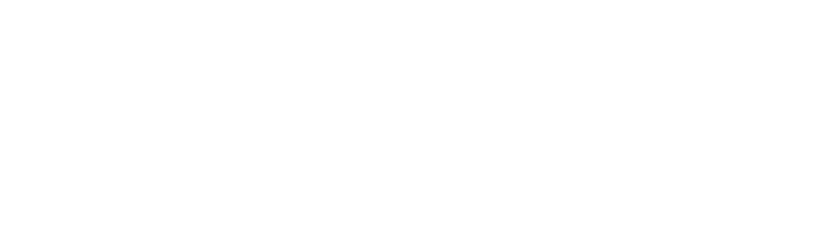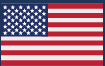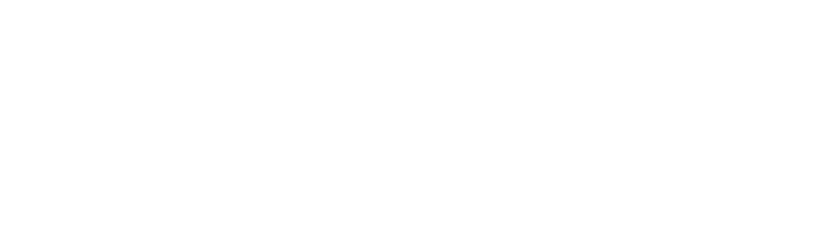Back with version 2.2 we added filtering to the equipment list in the iOS app. This was a great help users to drill down to just the equipment that they were working with. It worked so well that we decided to bring list filtering everywhere in the app.
Getting Started With Filters
To use filters, look for this icon at the top of a list.

In this example, I’ll be filtering down our Construction Issues list to find a specific issue that I’m looking for. As you can see from our newly-added list counts, we have 93 construction issues currently logged. Tapping this button will bring up the filters screen.

The filters screen will look different depending on if you are filtering issues, tests, etc. If you select a filter, you’ll be presented for the options for that filter.

So, for example, if we wanted to get all of the issues tagged with the “Mechanical” discipline, we’d tap “Discipline” in the Filters list and then we’d select “Mechanical”. You can even select multiple options for each filter.
Before we apply the filter, let’s add one more constraint to our search. We know the issue that we’re hunting was due sometime last September. So let’s go to the “Date Due” filter and take a look at our options.

Like the CxAlloy TQ website, we have a few presets to get us started with dates as well as the ability to define custom date ranges. Since we’re trying to find the issue that was due last September, we’ll set the “Start Date” to September 1, 2016 and the “End Date” to September 30, 2016. Now we’ll go back and apply our filters.

Eureka! We found the issue we’re looking for! We also see that the issue was never closed. Time to follow up!
This was a simple example but filters are powerful tools for creating custom views of your data. For example, if you wanted to find all of your open issues, you could filter by issues assigned to you and issues that have any status but “Closed”. Similarly, if you wanted to find all issues for a certain room, you could filter by “Space” and get just the issues you need.
We’re looking forward to see how you use filters to get a better look at your data. As always, if you have any questions or suggestions on how to make filters even better, send us an email at support@cxalloy.com.